近期以来有挺多的网友在寻找电脑公司 ghost xp sp3详细安装教程,尽管网上有很多相关电脑公司 ghost xp sp3教程,但是不少的网友觉得电脑公司xp系统教程可能存在问题。那么助人为乐的IT视窗小编就把实用的电脑公司 ghost xp sp3详细安装教程提供给大家。
1、先下载一个ghost版的xp操作系统,用“电脑公司极速纯净版(笔记本适用)v2014.07”做演示。

电脑公司 ghost xp sp3详细安装教程图一
2、下载好后文件为ISO文件,所以我们要先把它全部解压出来(最好下载在D盘或E盘根目录下)
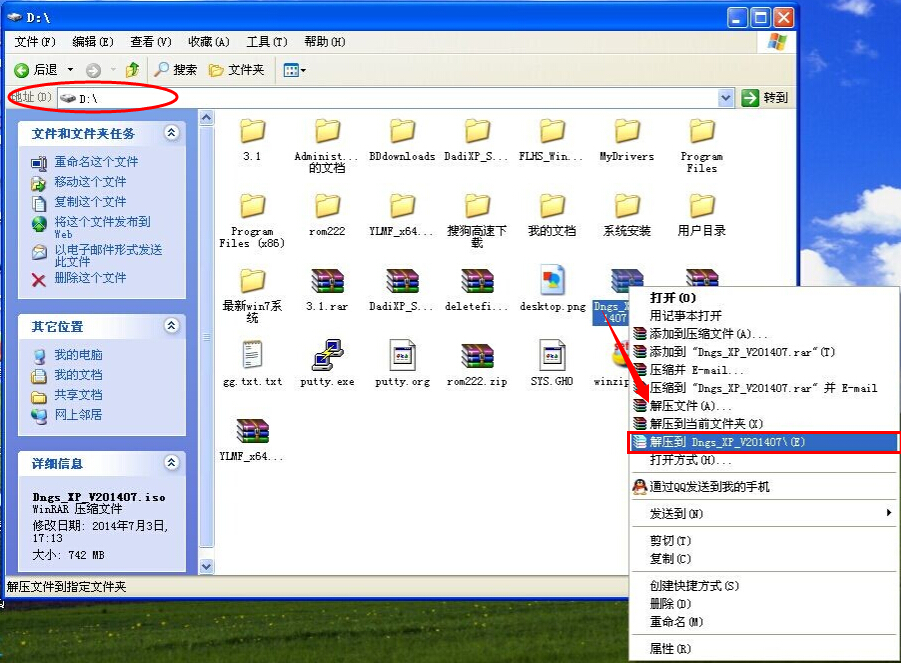
电脑公司 ghost xp sp3详细安装教程图二
电脑公司xp系统硬盘安装步骤:
1、解压之后得到如图的文件,然后运行“硬盘安装”(系统的技术员人很好,在这电脑公司系统里面还放了两个硬盘安装工具^_^,两个都可以使用)
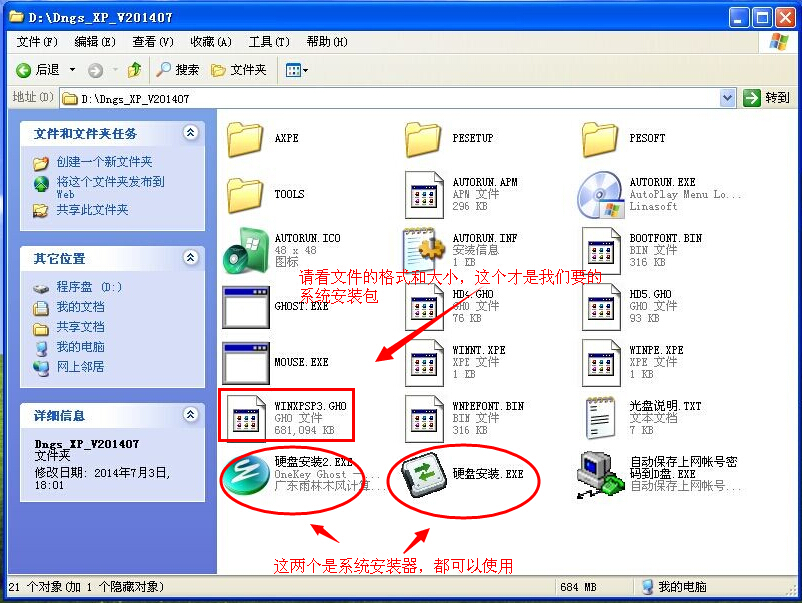
电脑公司 ghost xp sp3详细安装教程图三
2、运行“硬盘安装”就会出现下面的界面,一般就是默认就可以了,然后点“执行/确定”
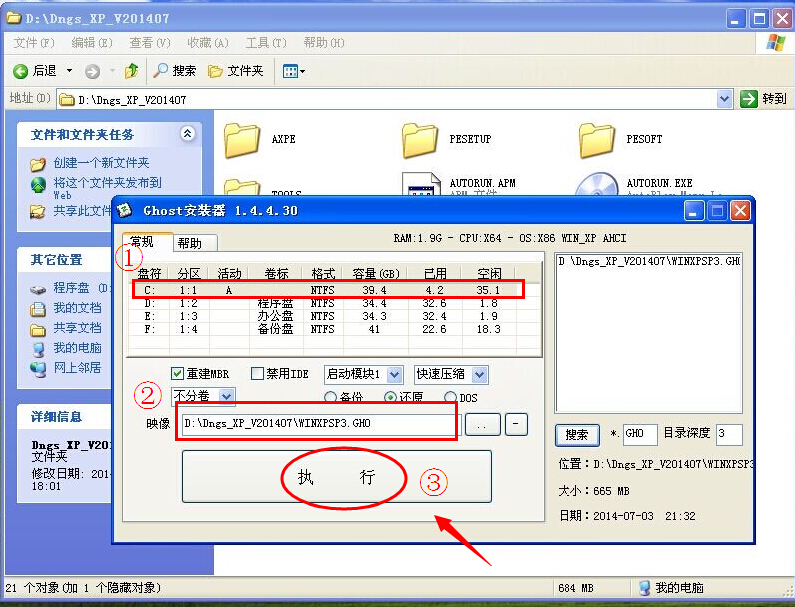
电脑公司 ghost xp sp3详细安装教程图四
3、按上面的操作后就会出现以下的界面,当然我们要点“是”(有些电脑是不会出现这个提示就会自动关重新启动,这是正常现象)
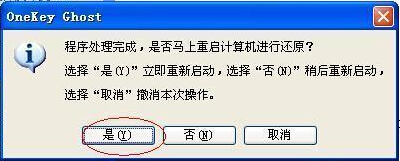
电脑公司 ghost xp sp3详细安装教程图五
4、按操作点“是”以后,马上会自动重启计算机,等重启以后WindowsXp基本算是安装完成了,后面我们就不用管了。因为我们的系统都是全自动安装。不用我们任何操作!(有些电脑是不会出现这个提示就会自动关重新启动,这是正常现象)
系统会重启,进入如下画面,不用管它。为方便大家可以把安装截图给大家看一下!

电脑公司 ghost xp sp3详细安装教程图六
几秒后进入安装系统状态。。。

电脑公司 ghost xp sp3详细安装教程图七
百分百后电脑会重启,系统重装完成,出现熟悉的画面后。。。

电脑公司 ghost xp sp3详细安装教程图八

电脑公司 ghost xp sp3详细安装教程图九
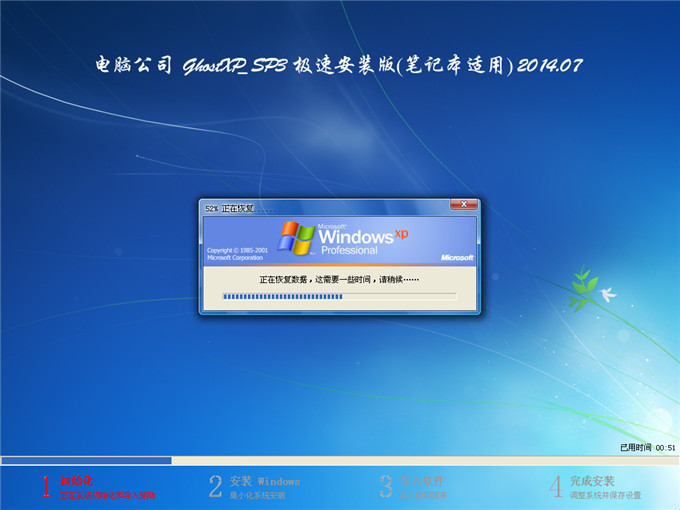
电脑公司 ghost xp sp3详细安装教程图十
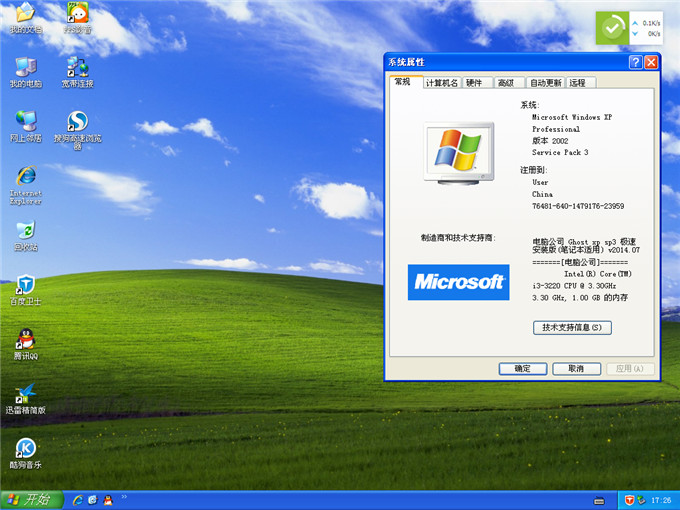
电脑公司 ghost xp sp3详细安装教程图十一
关于电脑公司 ghost xp sp3详细安装教程的全部文章内容介绍到此就结束了,不要去质疑小编上述提供的电脑公司 ghost xp sp3详细安装教程,小编有尝试过好几次,确实是能够顺利安装电脑公司xp系统,并且使用了一段时间都没有问题哦,玩游戏也是十分快速,你赶紧尝试安装吧!
Copyright ©2018-2023 www.958358.com 粤ICP备19111771号-7 增值电信业务经营许可证 粤B2-20231006