电脑公司xp sp2是现在最好的xp系统,这一点相信大家都没有异议。那么电脑公司xp sp2到底要如何去安装呢?这里面就很有技巧了,鉴于现在网上有很多朋友想要安装电脑公司xp sp2系统,所以windows7之家小编决定在这里将电脑公司xp sp2系统安装方法介绍给大家。
1、先下载一个ghost版的windowsxpiso操作系统,用“电脑公司 ghostxp sp3 极速安装版(笔记本适用)v2014.07”做演示。

电脑公司xp sp2系统安装方法介绍图一
2、下载好后文件为ISO文件,所以我们要先把它全部解压出来(最好下载在D盘或E盘根目录下)
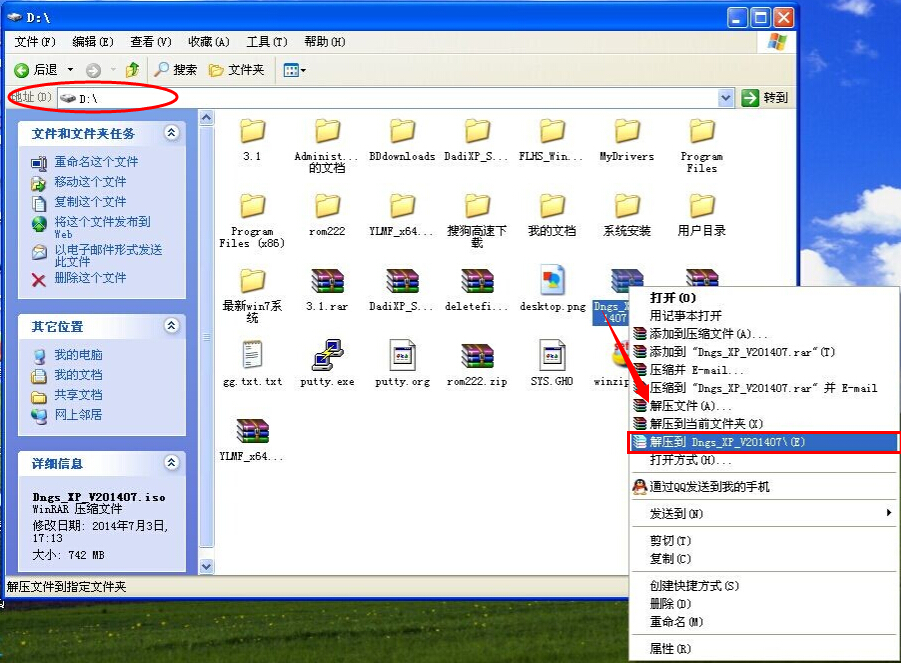
电脑公司xp sp2系统安装方法介绍图二
电脑公司xp系统硬盘安装步骤:
1、解压之后得到如图的文件,然后运行“硬盘安装”(系统的技术员人很好,在这电脑公司系统里面还放了两个硬盘安装工具^_^,两个都可以使用)
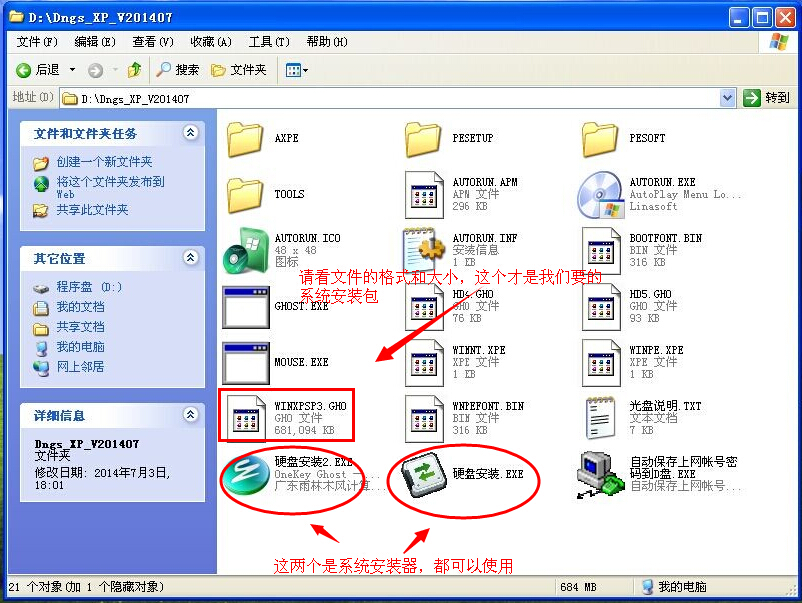
电脑公司xp sp2系统安装方法介绍图三
2、运行“硬盘安装”就会出现下面的界面,一般就是默认就可以了,然后点“执行/确定”
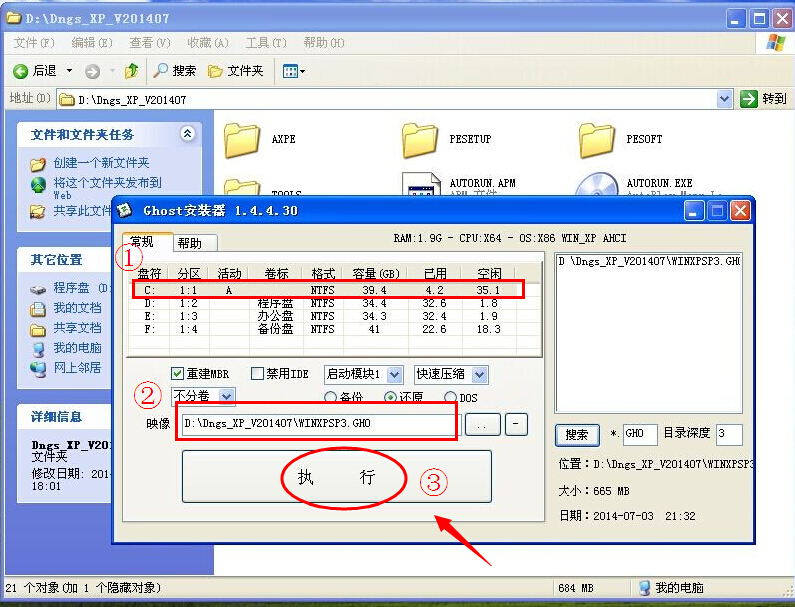
电脑公司xp sp2系统安装方法介绍图四
3、按上面的操作后就会出现以下的界面,当然我们要点“是”(有些电脑是不会出现这个提示就会自动关重新启动,这是正常现象)
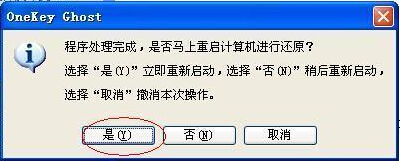
电脑公司xp sp2系统安装方法介绍图五
4、按操作点“是”以后,马上会自动重启计算机,等重启以后WindowsXp基本算是安装完成了,后面我们就不用管了。因为我们的系统都是全自动安装。不用我们任何操作!(有些电脑是不会出现这个提示就会自动关重新启动,这是正常现象)
系统会重启,进入如下画面,不用管它。为方便大家可以把安装截图给大家看一下!

电脑公司xp sp2系统安装方法介绍图六
几秒后进入安装系统状态。。。
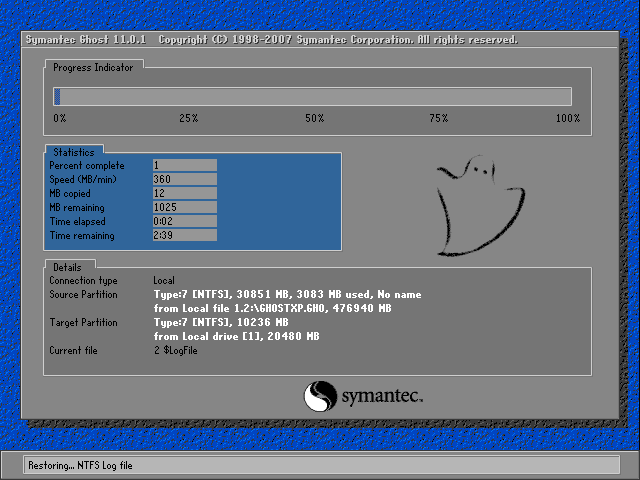
电脑公司xp sp2系统安装方法介绍图七
百分百后电脑会重启,系统重装完成,出现熟悉的画面后。。。

电脑公司xp sp2系统安装方法介绍图八

电脑公司xp sp2系统安装方法介绍图九
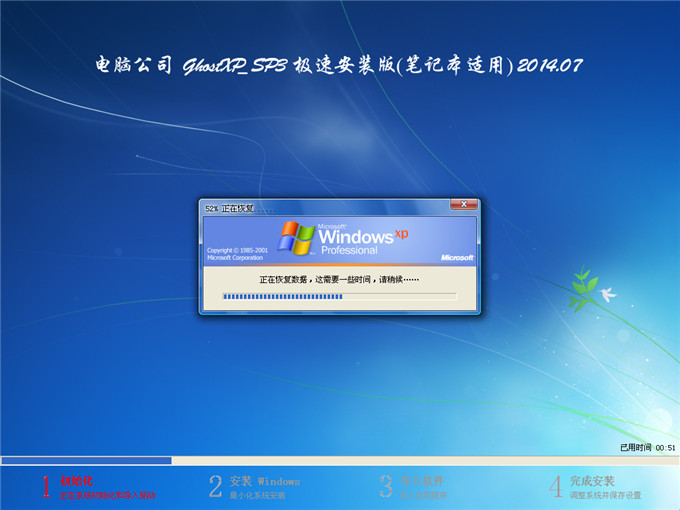
电脑公司xp sp2系统安装方法介绍图十
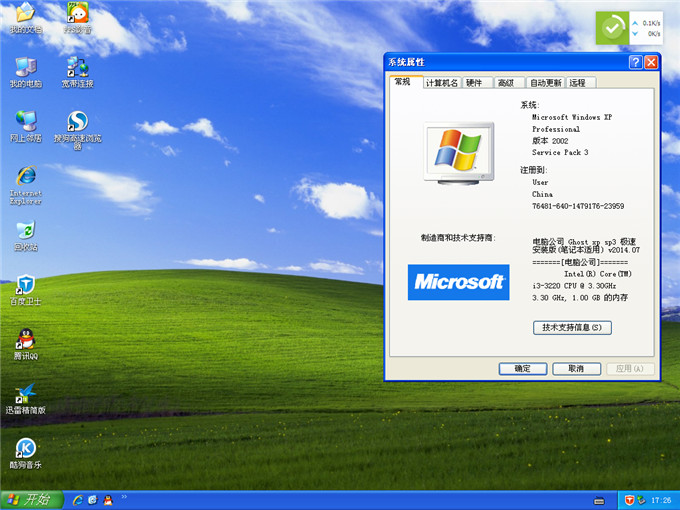
电脑公司xp sp2系统安装方法介绍图十一
以上就是电脑公司xp sp2系统安装方法介绍了,大家通过这个方法可以学会重装系统的方法,总之对大家以后使用电脑是很有帮助的哦。当然在最后小编还是要提醒大家一句,在重装系统之前一定要注意备份系统里的重要文件或者数据。
Copyright ©2018-2023 www.958358.com 粤ICP备19111771号-7 增值电信业务经营许可证 粤B2-20231006