虚拟机可以让你的电脑运行两个或者更多的操作系统,但是虚拟机安装系统之家xp系统旗舰版64位如何操作呢?如果你还不知道如何操作,小编特意为还不知道如何使用虚拟机安装系统之家xp系统旗舰版64位的用户提供的简单的方法。
小编在这里为大家带来虚拟机安装深度技术xp系统32位旗舰版的方法,很多的用户称在虚拟机安装深度技术xp系统旗舰版32位的过程中遇到的问题很多,所以这边就来为大家详细的讲解一下虚拟机安装xp系统旗舰版的方法吧。
虚拟机中安装XP操作系统64位教程:
第一步,下载安装虚拟机,选择自定义安装,下一步
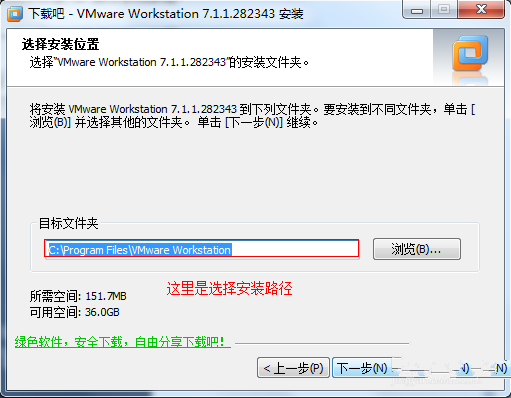
安装虚拟机xp载图1
选择安装路径,不安装在系统盘即可,点击下一步,
无需选择,直接点击安装
运行虚拟机,我同意协议,点击确定即可
选择新建虚拟机,点击文件/新建/虚拟机
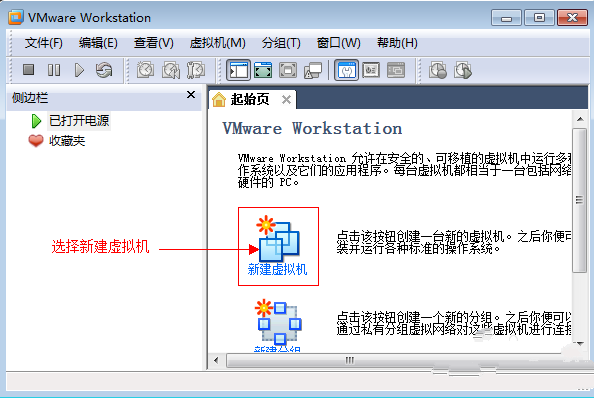
安装虚拟机xp载图2
选择自定义
选择默认,下一步
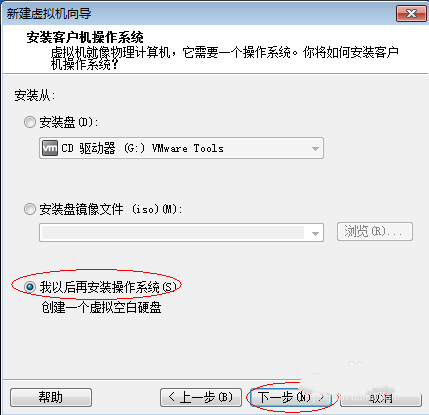
安装虚拟机xp载图3
选择安装操作系统,点击下一步
选择微软Windows,点击下拉箭头,选择版本,点击下一步
安装虚拟机名称,选择位置,点击下一步
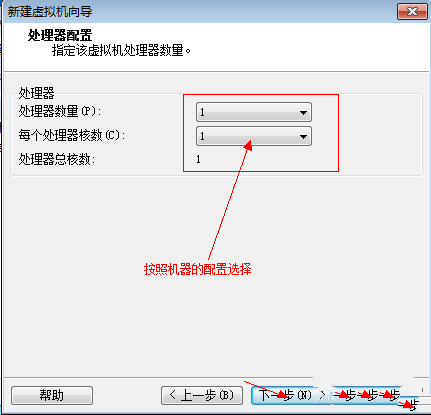
安装虚拟机xp载图4
选择机器的配置,点击下一步
推荐内存大小,点击下一步
选择网络方式,我们选择桥接方式,安装后也可以更改的

安装虚拟机xp载图5
选择硬盘的模式,选择硬盘型号,点击下一步
选择虚拟磁盘,下一步
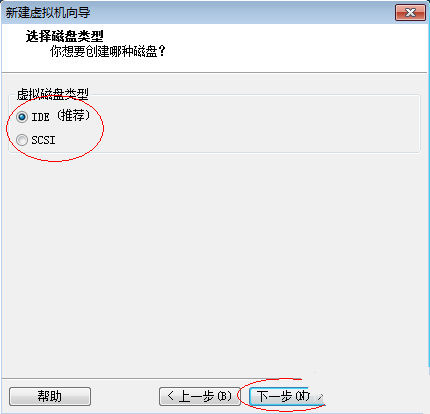
安装虚拟机xp载图6
选择虚拟磁盘的类型,默认即可,下一步
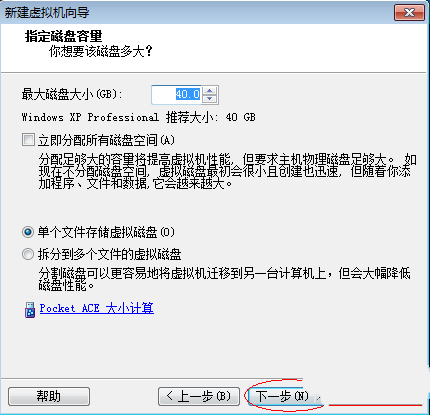
安装虚拟机xp载图7
直接点击下一步
直接点击下一步
点击定制硬件,出现如下图:
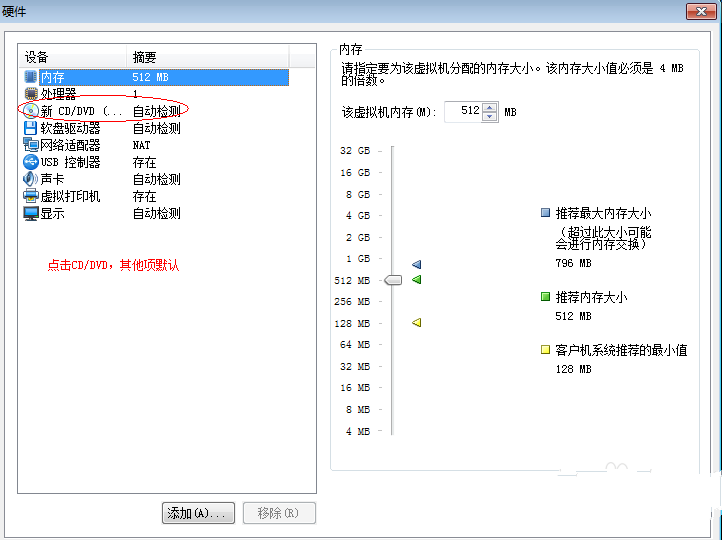
安装虚拟机xp载图8
点击CD/DVD项,出现如下图:
选择镜像文件,点击浏览按钮,找到系统安装文件,点击确定

安装虚拟机xp载图9
点击完成出现下图:
点击打开电源,打开虚拟机,出现下图
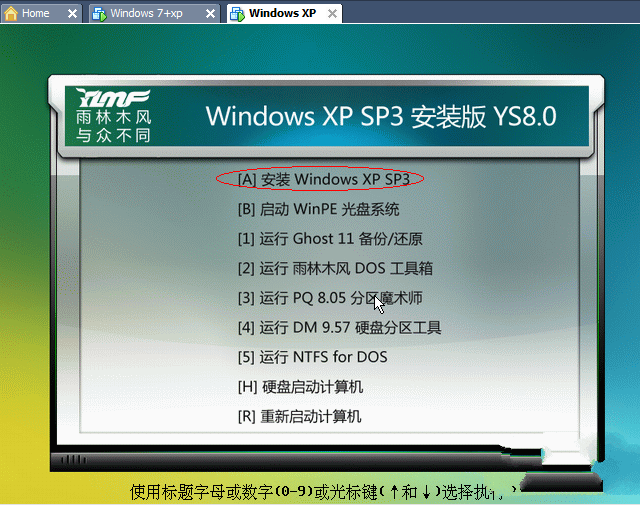
安装虚拟机xp载图10
选择执行数字或光标键,选择安装系统到第一分区即可。
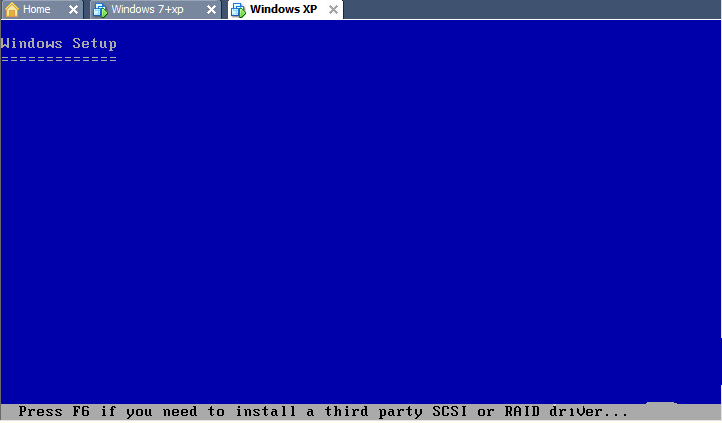
安装虚拟机xp载图11
进入安装界面
选择尚未划分的空间的创建磁盘分区,请按C
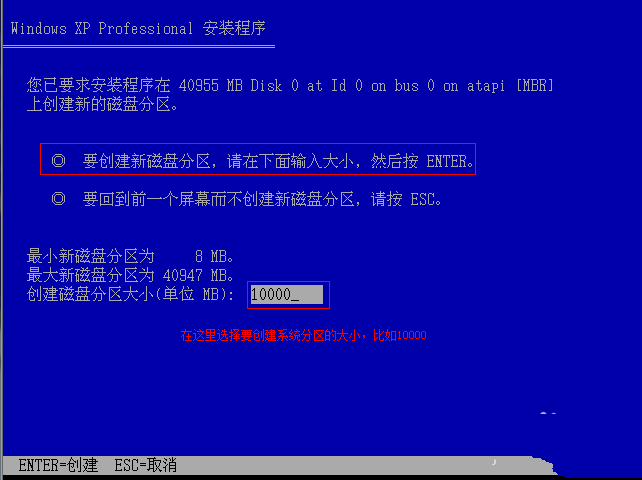
安装虚拟机xp载图12
选择创建新分区,输入大小,按回车键
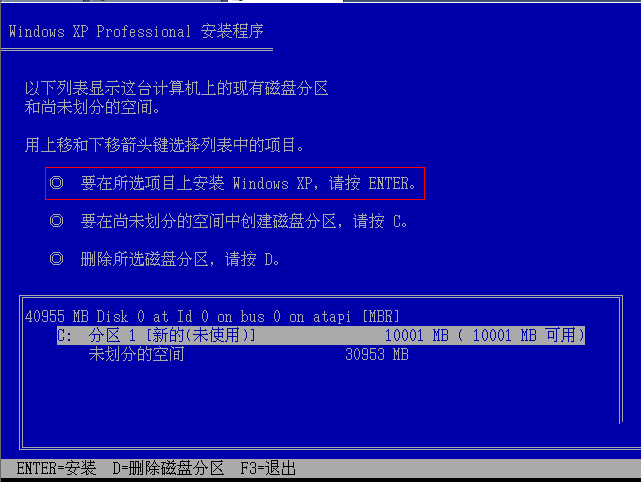
安装虚拟机xp载图13
选择安装XP,按回车键,未划分的空间在磁盘管理中重新划分。
选择磁盘的分区,选择NTFS格式,快速格式化
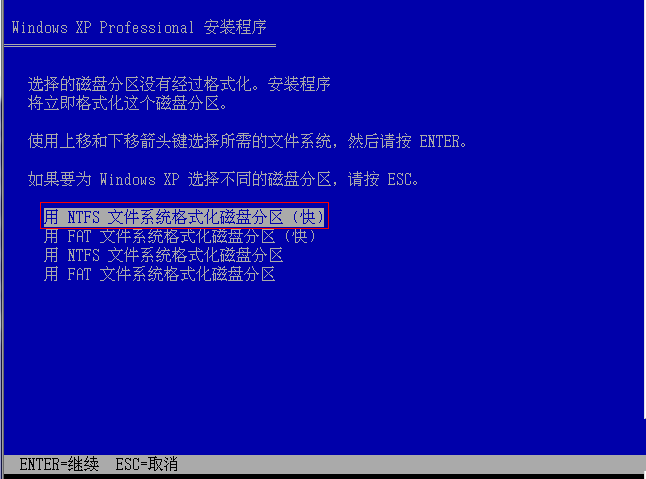
安装虚拟机xp载图14
Copyright ©2018-2023 www.958358.com 粤ICP备19111771号-7 增值电信业务经营许可证 粤B2-20231006