深度技术Ghost win8系统专业版是我们比较喜欢的一款操作系统,但是我们应该如何使用这款U盘制作深度技术Ghost win8系统pe启动盘呢?如果你还不知道如何使用这款U盘制作深度技术Ghost win8专业版系统pe启动盘,那我们就一起来了解一下吧。
U盘制作雨林木风Ghost win8系统装机版pe启动盘的方法是我们在使用U盘安装中的一个重要的步骤,这时我们可以使用U盘制作雨林木风Ghost win8装机版系统pe启动盘这个来制作我们的雨林木风Ghost win8装机版启动盘,但是大家知道如何做U盘制作pe启动盘吗?接着我们还是来详细的了解一下吧。
准备工作:
① 下载u盘启动盘制作工具
② 一个能够正常使用的u盘
U盘制作win8 pe步骤:
第一步:打开下载好工具的安装包,点击立即安装即可:
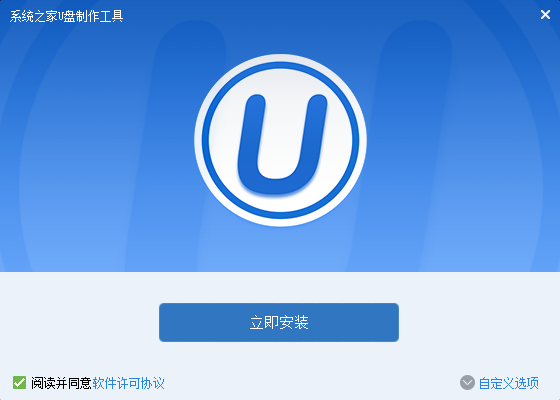
U盘制作win8 pe载图1
接着大家点击"立即体验"打开制作工具,如图所示:
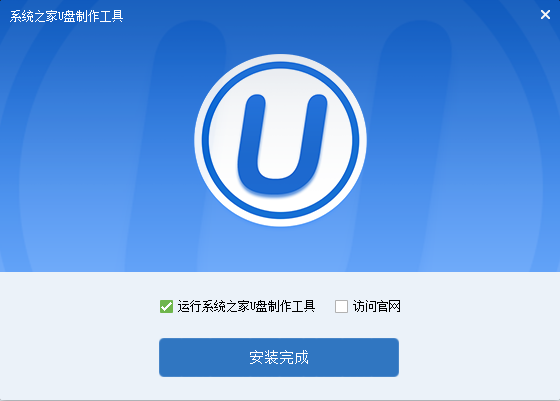
U盘制作win8 pe载图2
第二步:将制作好的u盘插入电脑中
等待电脑自动识别u盘。
保持与下图参数一致后点击“开始制作”:
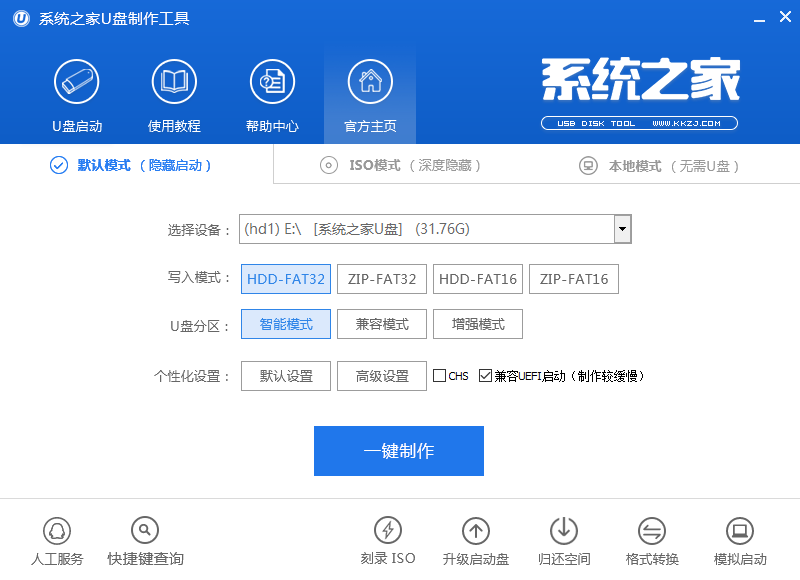
U盘制作win8 pe载图3
点击“确定”执行即可,如图所示:
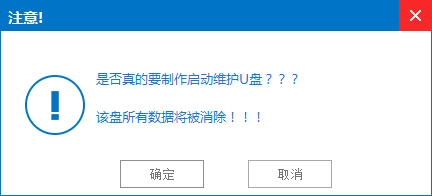
U盘制作win8 pe载图4
制作启动盘过程要几分钟左右的时间
大家这时要耐心等待,以保证制作过程顺利完成:
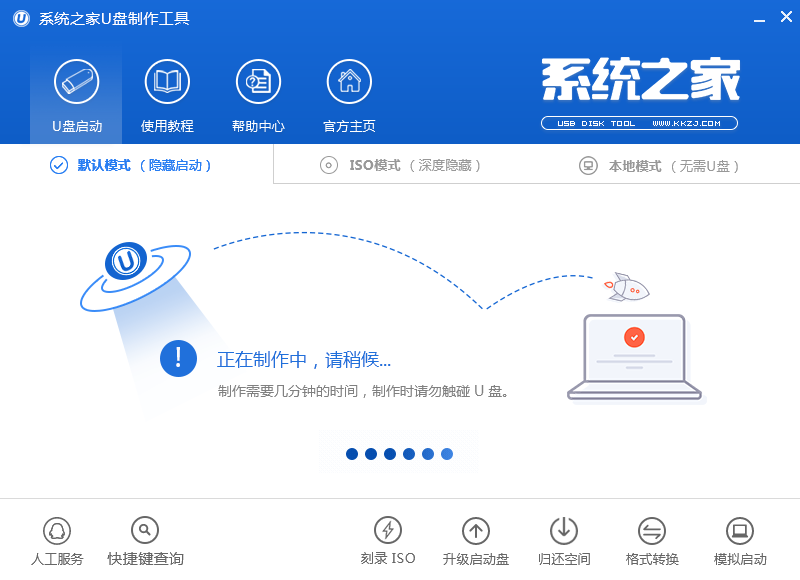
U盘制作win8 pe载图5
u盘制作完成后,弹出新的窗口,点击“是”进行测试,如图所示:
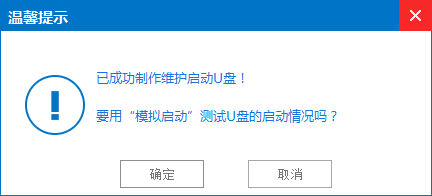
U盘制作win8 pe载图6
出现下图,我们的启动盘已制作完
按“Ctrl+Alt”,点击关闭图标退出启动界面:
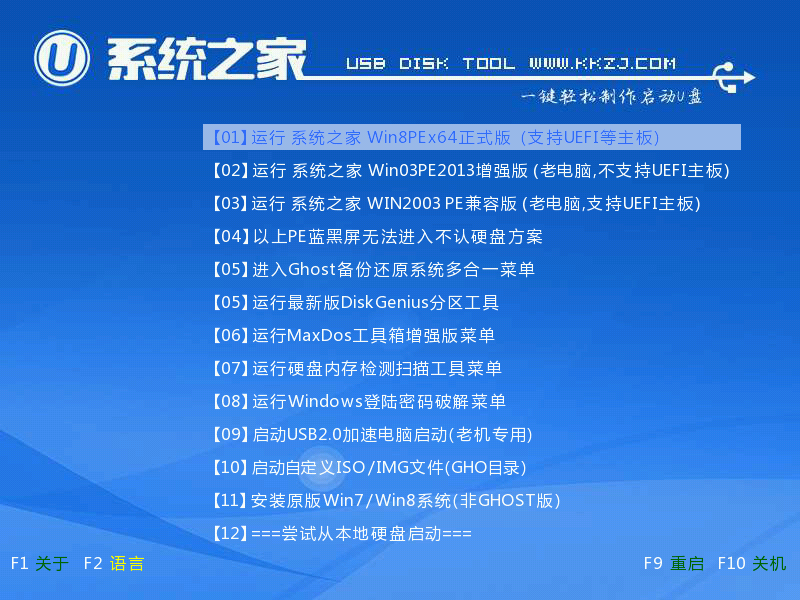
U盘制作win8 pe载图7
以上就是U盘制作win8系统pe启动盘工具的方法了,通过以上的U盘制作win8系统pe启动盘的方法相信大家都有一定的了解了吧,好了,下一篇为大家介绍的是系统之家冠名的win7激活工具,需要激活系统的用户可以使用起啦哟!
Copyright ©2018-2023 www.958358.com 粤ICP备19111771号-7 增值电信业务经营许可证 粤B2-20231006