联想笔记本WIN7不能u盘启动怎么解决呢?最近有个朋友因为u盘不能启动WIN7得问题扎到了windows7之家小编,其实联想笔记本WIN7不能u盘启动需要进入bios设置来完成。下面就来看看小编是怎么解决联想笔记本WIN7不能u盘启动的问题的,遇到u盘不能启动WIN7问题的朋友们,注意啦!
u盘不能启动WIN7方法/步骤
在电脑开机之前把U盘插入到电脑中,再开机快速按键盘上的【F2】键,不是按着不动的。最好是按一下放一下。

进入BIOS以后用键上的向右键移动到【BOOT】处。
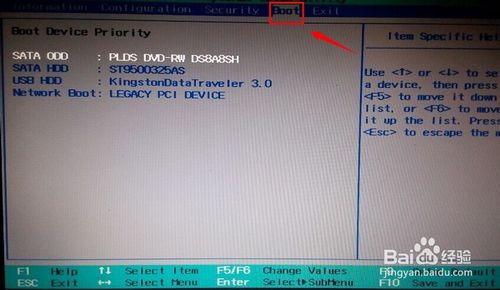
此时看到有很多的设备在这里显示出来。比如我的第一项是DVD启动。如果想把下面的U盘移动到第一位,使用键盘上的下键移动到U盘位置上。再按【F6】调到第一位。这样电脑开机首选启动的就是U盘。
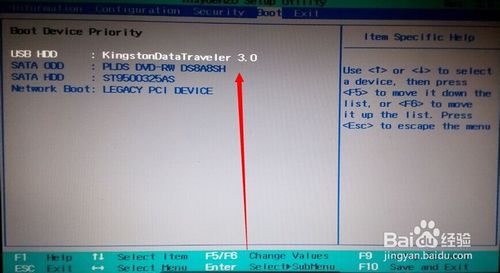
设置好以再使用右键盘移动到【Exit】再选择【Exit Saving Changes】按回车。意思保存退出。
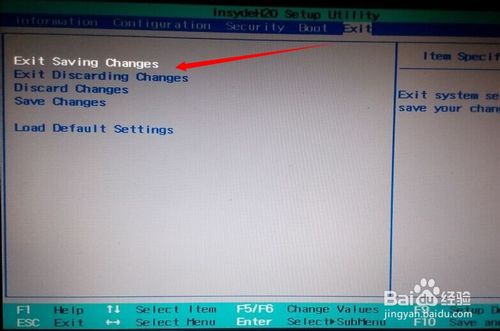
点击OK后,电脑重新启动就会启动U盘内的相关工具。
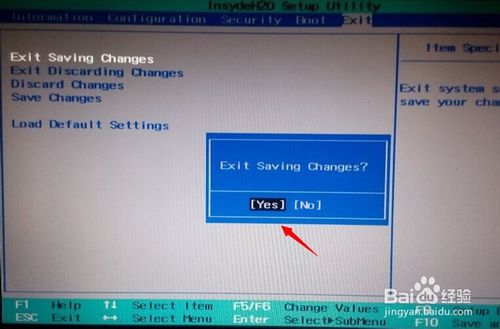
好了,相关联想笔记本WIN7不能u盘启动怎么解决的全部文章内容,小编介绍到此就结束了。观看完了联想笔记本WIN7不能u盘启动解决办法教程的朋友们,赶紧按照上面的方法去试试吧,你遇到的u盘不能启动win7中文版下载系统的问题就被轻松解决掉了。
Copyright ©2018-2023 www.958358.com 粤ICP备19111771号-7 增值电信业务经营许可证 粤B2-20231006