window7系统安装u盘方法是什么,现在都流行win7安装u盘了,因为简单实用,不管电脑遇到什么问题,都能进行win7安装u盘,我知道很多网友们都没有接触太多的u盘安装系统,那么windows7之家小编就告诉大家window7系统安装u盘方法。
1、首先我们要找一台安装好系统的机,有光驱的(没光驱有网上也行)。
2、我们要在电脑上安装一个叫:"UltraISO"的刻录软件
3、我们要准备一个win7安装映像(可以网下载)网速不够的朋友建议还是买张安装盘跟我做这步吧。
①放进安装盘,打开ultraiso刻录软件
②点击“工具”-“制作光盘映像”
③弹出对话框后,选择好存放的目录(文件名不要更改最好)“输出映像文件名”那里选存放,然后制作
④制作好文件后,插入4G以上的U盘(win7比较大,U盘里的资料先备份后,一制作U盘安装盘内的资料就没了)。
⑤还是用那软件找回刚刚制作的映像文件打开,然后点击“启动”-“写入硬盘映像..”
⑥弹出对话框“写入”
⑦完成,如图:
U盘内小弟放了其他东西,完成后同映像文件大小一样。
4、设置bios u盘启动小弟教大家设置的是f12可选择启动盘。重启按入bios找如下选项,设好就f10保存退出。会自动重启(记得插入制作好的U盘win7安装盘)
5、重启马上按f12,会出现选择,选择usb hdd(有些品牌是usb-zip..等等)enter
6、接下来跟光盘联想windows7系统下载安装没区别了
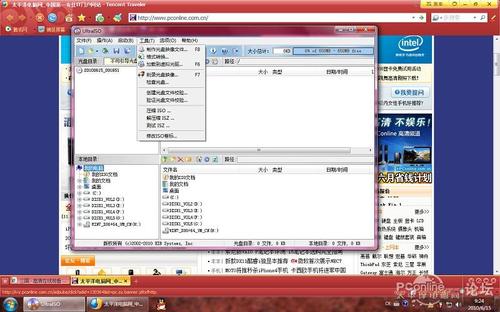

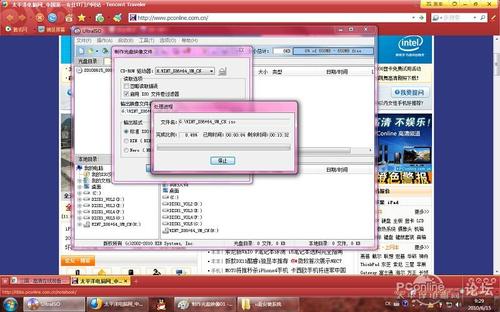
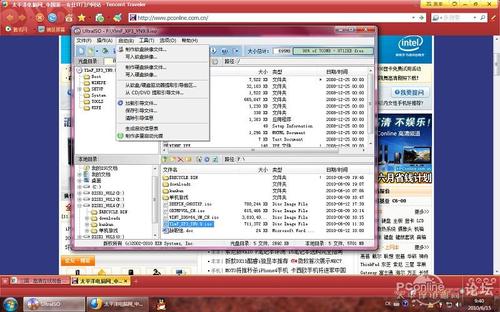


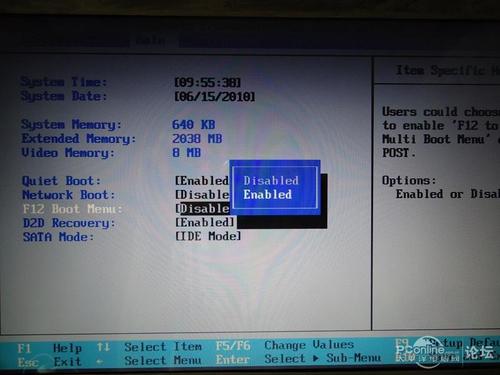
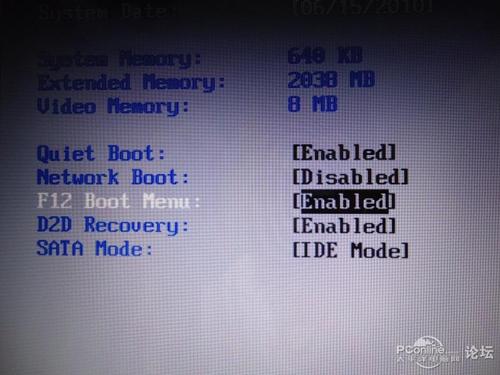


以上就是关于window7系统安装u盘方法的讲解了,win7安装u盘就以上几个步骤,而且u盘安装的系统,干净,安全,运行速度稳定,还没有学会安装系统的方法,就可以学一学win7安装u盘方法了,希望对你们安装系统带来很大的帮助!
Copyright ©2018-2023 www.958358.com 粤ICP备19111771号-7 增值电信业务经营许可证 粤B2-20231006