u盘制作win7系统盘方法是什么,网友想u盘安装win7系统,所以需要制作win7系统盘,但是不知道如何制止u盘启动盘,现在非常着急,在网上又不找相应教程,那么就让windows7之家编告诉你u盘制作win7系统盘方法。
工具/原料
8G的U盘,提前备份好U盘内的资料
UltraISO软件
方法/步骤
打开UltraISO软件,然后点击工具栏的“打开”按钮,如下图红色方框标注所示
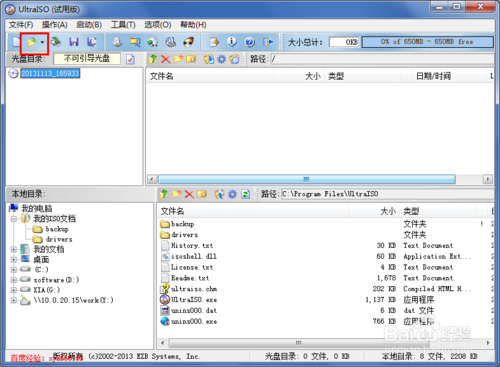
在“打开ISO文件”对话框中选择我们下载的win7系统镜像文件,然后点击右下方的“打开”按钮

镜像文件打开后,在UltraISO中的浏览就如下图所示,上面左侧显示镜像文件里的文件夹,右侧显示文件夹和文件
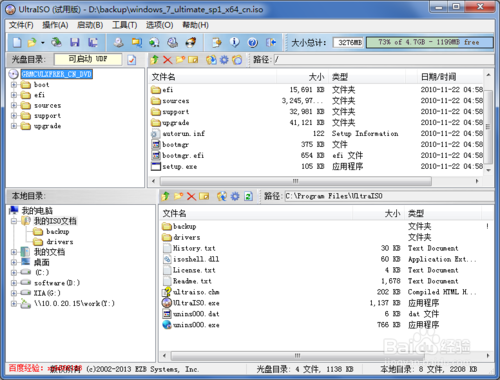
下面就开始制作U盘安装盘了,点击菜单栏中的“启动”,然后在弹出菜单中选择“写入硬盘映像...”

在硬盘驱动器后面选择我们要制作U盘安装盘的U盘,写入方式可以保持默认的USB-HDD,也可以选择USB-HDD+,选择好这些后,点击下面的“写入”按钮

点击“写入”后,就会弹出如下图所示的提示警告信息框,若是之前没有备份U盘内的资料,那么选择否,备份好资料再继续,小编这里已经备份好资料,所以直接点击按钮“是”

现在就开始写入制作U盘启动盘了,制作过程比较久,一般都需要15分钟左右,请耐心等待

U盘安装盘制作好后,在“写入硬盘映像”对话框的上方会有提示“刻录成功”的消息,一般没什么问题,都会刻录成功

U盘安装盘制作好后,在电脑上面U盘的图标就显示如下,从图标可以大概判断安装最新操作系统下载镜像制作成功
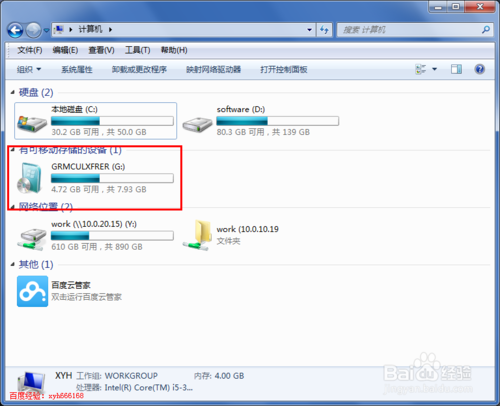
这就是windows7之家小编给你们带来的最简单最实用的u盘制作win7系统盘方法了,相信你们通过这篇文章的学习,已经学会了u盘制作win7系统盘了,u盘安装系统第一步就是制作系统盘,所以不会的网友就可以按照小编的方法制作系统盘了!
Copyright ©2018-2023 www.958358.com 粤ICP备19111771号-7 增值电信业务经营许可证 粤B2-20231006