很多人都不知道虚拟机bios设置u盘启动要怎么操作,其实虚拟机u盘启动的方法很简单,只不过大家都是电脑新手,还没有接触到这方面的知识罢了。那么到底虚拟机u盘启动要如何设置呢?下面win7之家小编就给大家带来虚拟机bios设置u盘启动操作详解。
运行你安装的虚拟机
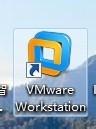
虚拟机bios设置u盘启动操作详解图1
点击绿色的按钮,把你的虚拟机下面的系统启动。
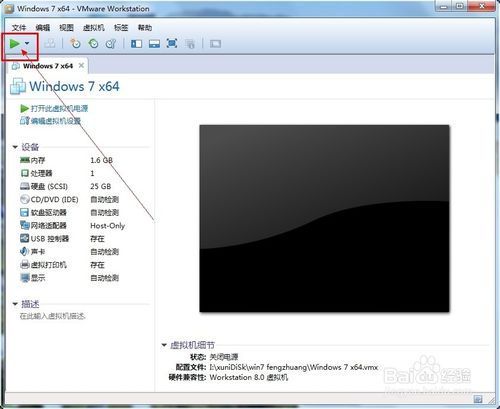
虚拟机bios设置u盘启动操作详解图2
让你的虚拟系统处于可以按“Ctrl+Alt+Insert”重启的界面。比如我让虚拟系统停留在下图的界面。

虚拟机bios设置u盘启动操作详解图3
把虚拟系统全屏 ,即按一次“Ctrl+Alt+Enter”组合键让虚拟机全屏。
让鼠标完全属于虚拟机,也就是看不见鼠标的状态。
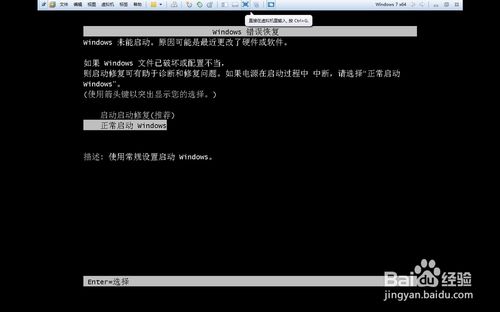
虚拟机bios设置u盘启动操作详解图4
现在插入你的U盘。用快捷键重启一次你的虚拟机。按“Ctrl+Alt+Insert“重启。
在如下界面迅速按一次”F2“或者ESC。
如果没有成功就多重复几次。
即可选择优先启动U盘。
如果以上方法不成功可以选择下面的方法。
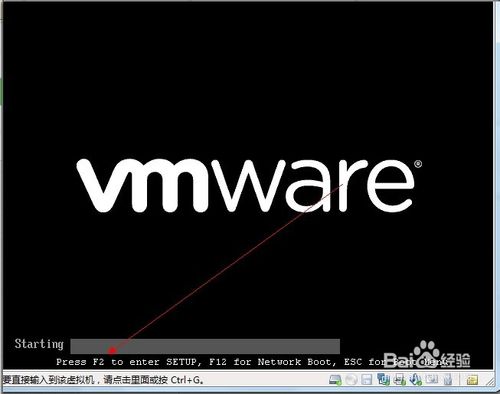
虚拟机bios设置u盘启动操作详解图5

虚拟机bios设置u盘启动操作详解图6
首先插入你的U,然后重新运行你的虚拟机,点击编辑虚拟机设置。
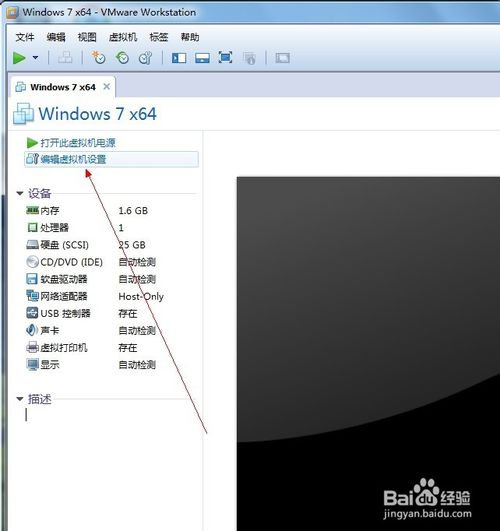
虚拟机bios设置u盘启动操作详解图7
在编辑设置里面添加一块硬盘,
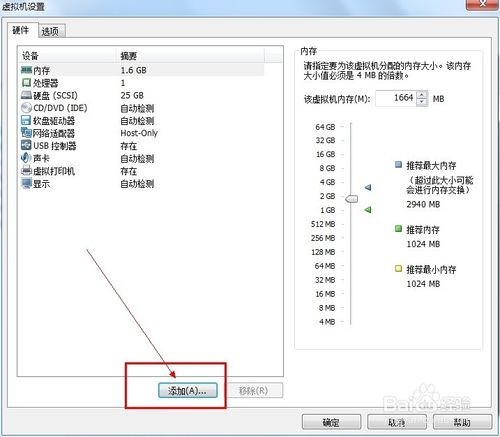
虚拟机bios设置u盘启动操作详解图8
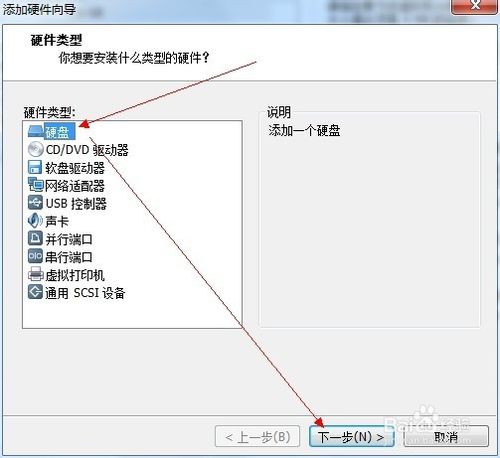
虚拟机bios设置u盘启动操作详解图9
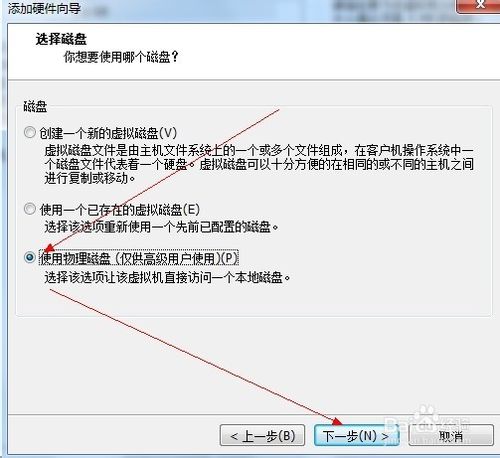
虚拟机bios设置u盘启动操作详解图10
选择你的U盘,最后一个可能是你的U盘。点击下一步完成添加
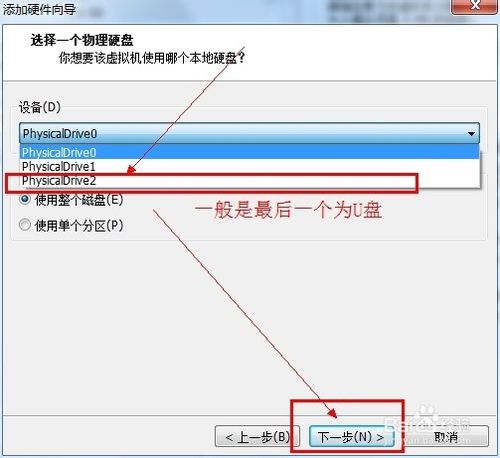
虚拟机bios设置u盘启动操作详解图11
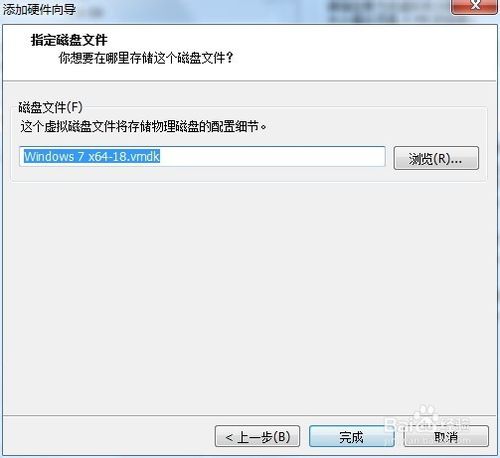
虚拟机bios设置u盘启动操作详解图12
在你的虚拟机系统信息上面会多出一条如下图所示的“使用设备\\.Ph”的物理磁盘。
现在开机启动你的虚拟系统。
进入虚拟机的BIOS里面:按F2进入虚拟机的BIOS
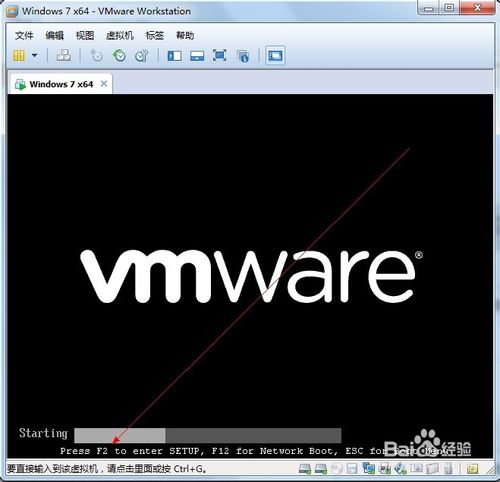
虚拟机bios设置u盘启动操作详解图13
点开“Hard Drive”
在优先启动项里面选择0:1优先启动。
最后按F10保存设置退出BIOS

虚拟机bios设置u盘启动操作详解图14
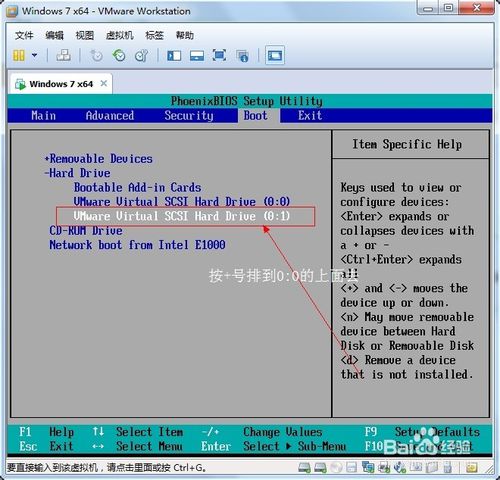
虚拟机bios设置u盘启动操作详解图15
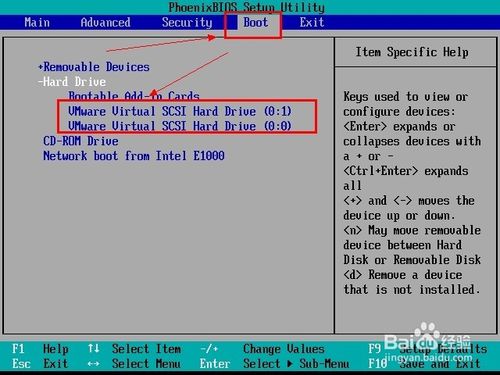
虚拟机bios设置u盘启动操作详解图16
成功!
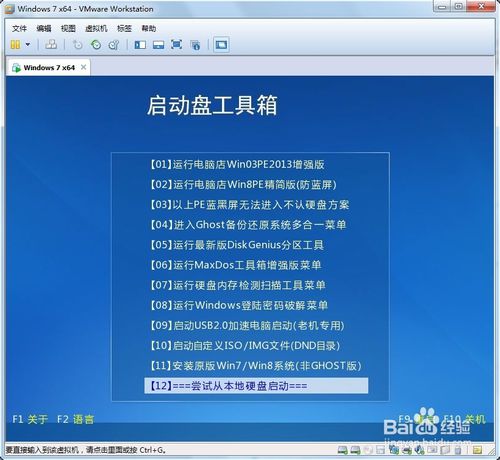
虚拟机bios设置u盘启动操作详解图17
以上就是虚拟机bios设置u盘启动操作详解了,大家看完这篇教程之后是否都已经学会了这个方法呢?说起来虚拟机u盘启动是非常棒的一个操作,因为小编当初就是通过这篇教程才在系统界入门的,大家也可以试试这个方法哦。推荐阅读:惠普系统下载。
Copyright ©2018-2023 www.958358.com 粤ICP备19111771号-7 增值电信业务经营许可证 粤B2-20231006