现在大多数网友都是使用系统盘重装系统的方法来重装系统,但还是有非常多的网友都不会使用系统盘重装系统,所以windows7之家就特意为网友们带来了系统盘重装系统教程。希望网友们看完系统盘重装系统教程以后都能学会系统盘重装系统,希望大家能喜欢小编的教程。
1、按下电脑的启动键,把光盘插入电脑的光驱中,如图1所示:

系统盘重装系统教程图一
PS:电脑不启动,按下光驱弹出按钮是无法打开电脑上的光驱的。需要找一枚针,插一下开启光驱按钮旁边的小洞,光驱就会弹出来了。
2、一般的电脑在插CD/DVD后,电脑会自动进入CD/DVD启动界面,无须设置BIOS。(因为本身就设置了光盘为第一启动项)
PS:当然有些老旧的电脑开机并不会自动运行光盘,需要设置BIOS。此时,我们的做法是插入光盘后→按下Del键或者是F12(不同的主板BIOS启动键不太相同)→进入BIOS界面→选中BOOT(一般都是在BOOT中设置)→选择CD/DVD为电脑第一启动项→按照界面提示→按下enter键,如图2所示:
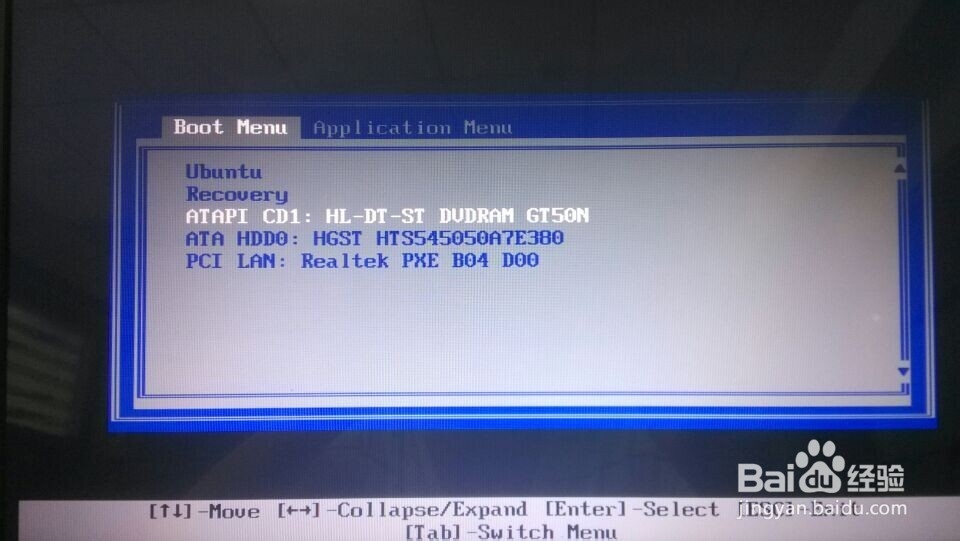
系统盘重装系统教程图二
3.接着电脑重新启动,出现带有"press any key to boot fromCD..."字样的界面,随便按下键盘上的某个键即可。如图3所示:(长时间不按系统会自动开机)
PS:有些电脑会直接进入第4步。

系统盘重装系统教程图三
4.接着在出现的电脑公司功能选择项中,选择安装win7系统到C盘(此处是适用于重装的用户,若首次安装的用户就需要先对硬盘进行分区,可以选择功能4运行DiskGen分区工具),如图4所示:
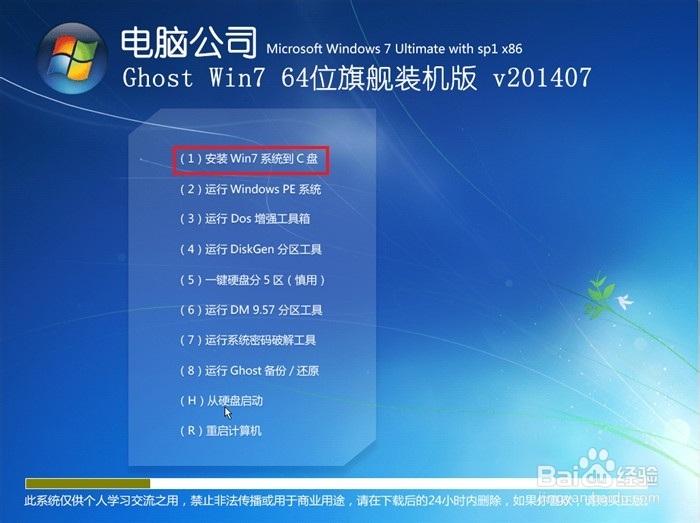
系统盘重装系统教程图四
5.自动进行系统还原操作,如图5所示,可以看到系统还原进度界面,查看还原进度。
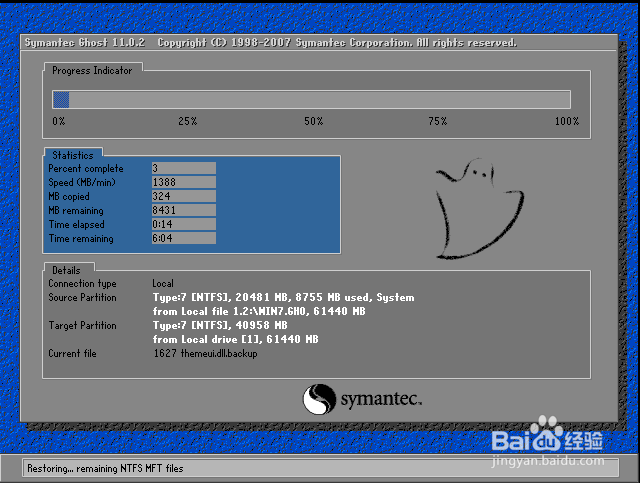
系统盘重装系统教程图五
6.由于是全自动的系统安装过程,墨染暖心只截取代表图片,如图6所示:
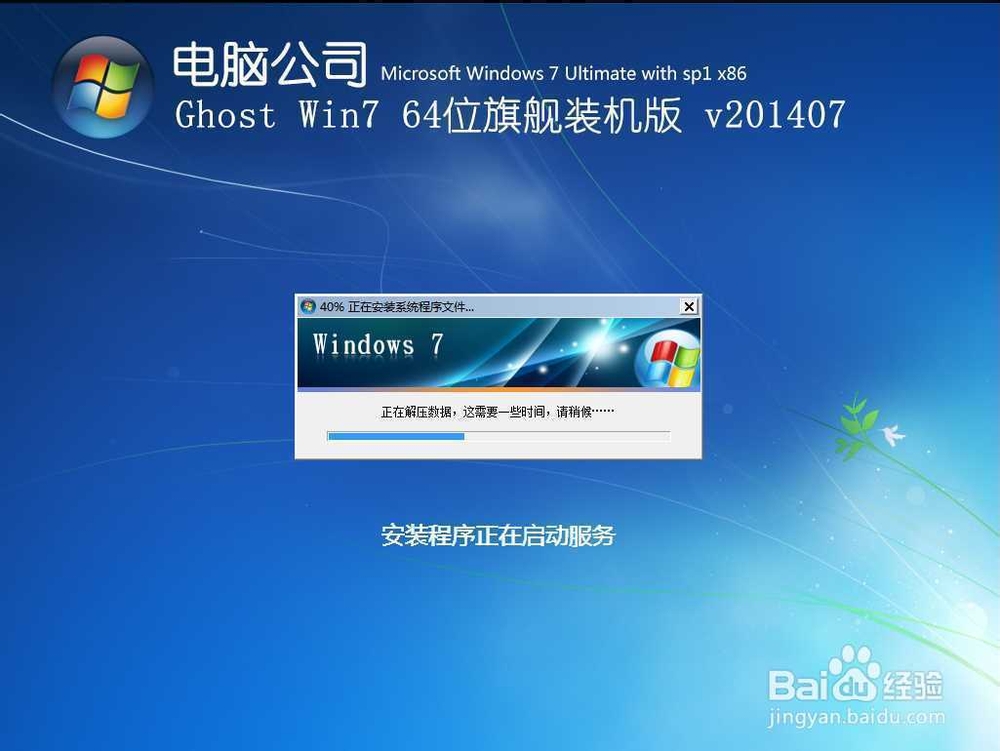
系统盘重装系统教程图六
7.当出现如下界面时,就说明win7 64位操作系统安装并激活完成了。(深度技术系统是不错的,网友们都可以去使用下)如图7所示:
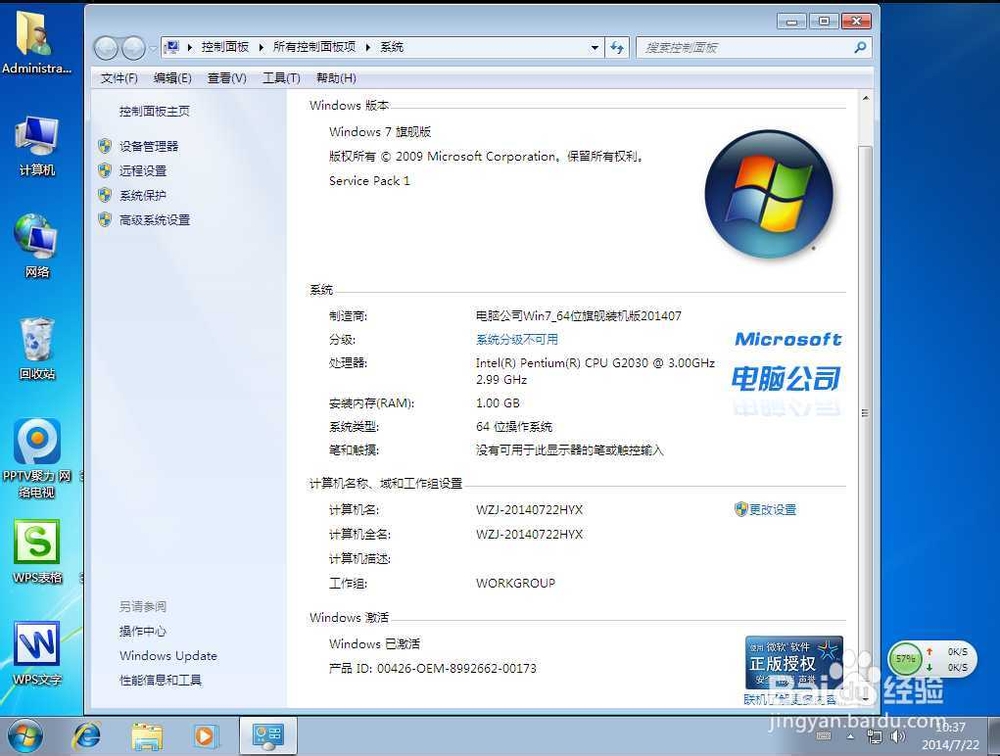
系统盘重装系统教程图七
综上所述的全部内容就是windows7之家小编为网友们带来的系统盘重装系统教程,相信网友们看完上面的教程以后都已经对系统盘重装系统的方法有了一定的了解。那大家都可以动手去安装一下,如果在安装系统的过程中遇到了问题,都可以把问题留言给小编。
Copyright ©2018-2023 www.958358.com 粤ICP备19111771号-7 增值电信业务经营许可证 粤B2-20231006