最近有可爱的网友问windows之家小编怎么用U盘系统分区?小编看到这个问题的时候非常开心,网友们都越来越爱学习了。其实怎么用U盘系统分区非常简单,小编用几个步骤就能帮大家解决了。接下来小编教网友们怎么用U盘系统分区,下面就是怎么用U盘系统分区解决教程。
进入U当家U盘启动盘,进入到PE桌面后鼠标双击打开diskgenius工具

怎么用U盘系统分区图一
选择所需要分区的硬盘,硬盘容量大小,以免误分其它硬盘

怎么用U盘系统分区图二
选中所需要分区的硬盘
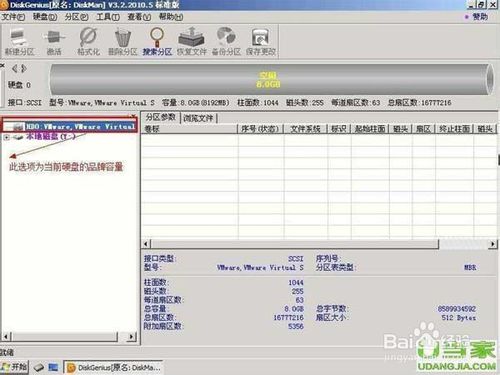
怎么用U盘系统分区图三
鼠标放在所要分区的硬盘上面,鼠标右击会出现下面的选择菜单

怎么用U盘系统分区图四
选择快速分区(F6),点击进入

怎么用U盘系统分区图五
选择所需要分区的数目或手动选择硬盘分区数目,并“重建引导记录”保持不变

怎么用U盘系统分区图六
硬盘主分区默认不变

怎么用U盘系统分区图七
鼠标点击,键盘修改硬盘主分区的容量(根据硬盘的大小选择合适的容量)
修改分区数目的容量大小。并点击其它分区容量空白处,自动调整全部容量

怎么用U盘系统分区图八
设置分区容量完毕,点击确定

怎么用U盘系统分区图九
分区正在进行中

怎么用U盘系统分区图十
硬盘现已分区完成,可以查看一下
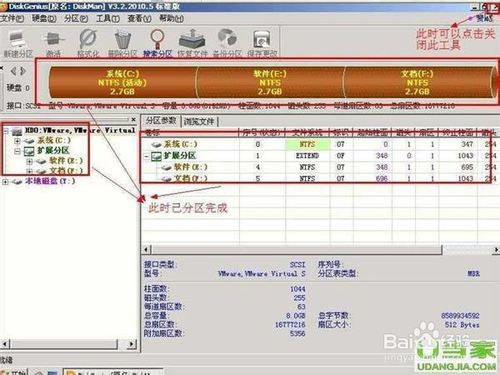
怎么用U盘系统分区图十一
综上所述的全部内容就是windows7之家小编为网友们带来的怎么用U盘系统分区的解决教程了,相信聪明的网友们已经看完了上面的教程,已经跃跃欲试的想要尝试使用u盘系统分区了。那大家就尽情的尝试下吧,小编就是大家坚实的后盾。windowsxpiso系统小编也为网友们准备好了。
Copyright ©2018-2023 www.958358.com 粤ICP备19111771号-7 增值电信业务经营许可证 粤B2-20231006