怎么设置完u盘怎么做系统呢?现在电脑不自带光驱,替而代之的是u盘,如今设置u盘重装系统进入了白热化状态,不过还是有很多人不知道设置完u盘怎么做系统的。今天windows之家小编就为大家解惑授业,告诉你怎么设置完u盘怎么做系统。一起来看看吧!
设置u盘重装系统方法/步骤
首先,你需要将系统的GHO或备份的GHO文件放到电脑或U盘中;
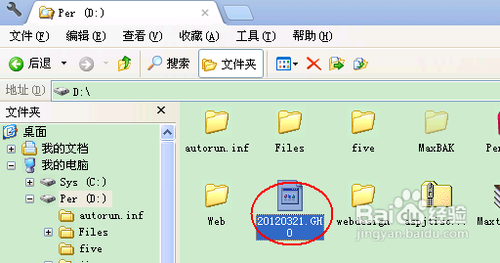
怎么设置完u盘怎么做系统图1
然后,制作一个可以启动电脑的U盘。具体的制作方法因经验中有很多,此处略,详见参考资料;

怎么设置完u盘怎么做系统图2
有了系统文件GHO和可启动电脑的U盘,我们再设置电脑从U盘启动。按DEL进入BIOS,将里面的“First Boot Device”选择为“USB-ZIP”:
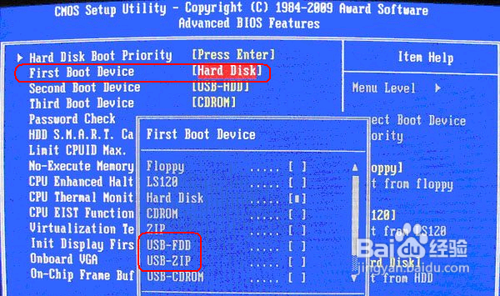
怎么设置完u盘怎么做系统图3
然后,将U盘插入电脑,由于已经设置从U盘启动,所以开机会自动从U盘启动:

怎么设置完u盘怎么做系统图4
进入U盘界面,我们选择第一个Windows PE即可进入U盘PE系统:

怎么设置完u盘怎么做系统图5
进入U盘PE系统后,启动GHOST程序:
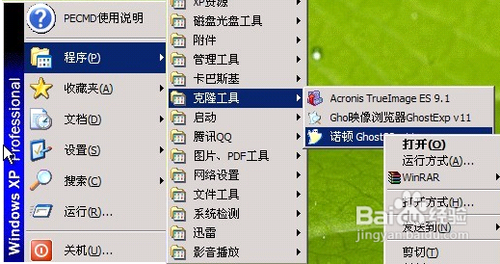
怎么设置完u盘怎么做系统图6
选择“Local”,再选择“Paritition”,再选择“From Image”:
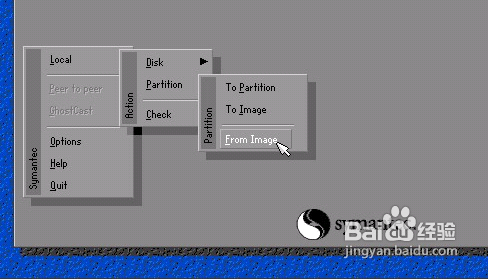
怎么设置完u盘怎么做系统图7
然后,按键盘上的Tab跳格键找到我们的GHO文件,再选择“Open”:
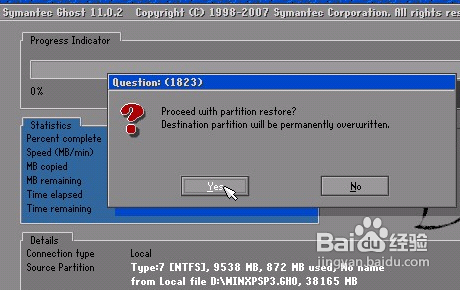
怎么设置完u盘怎么做系统图8
然后在接下来的窗口中选择要安装系统的硬盘:
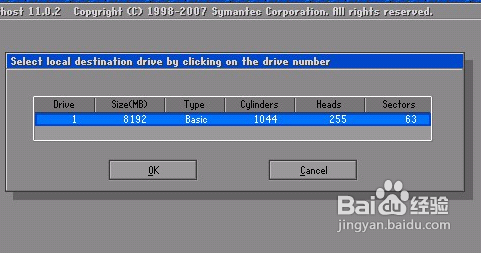
怎么设置完u盘怎么做系统图9
接下来就是选择要安装系统的分区了,选好后按“OK”键继续下一步:
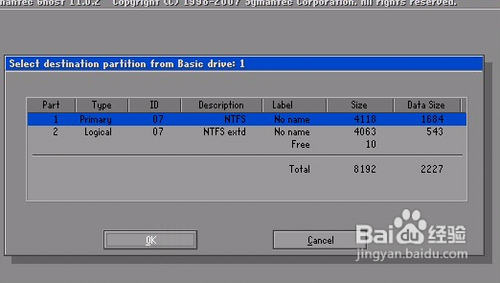
怎么设置完u盘怎么做系统图10
接着会弹出询问是否要还原到这个分区的确认对话框,选择“Yes”即:
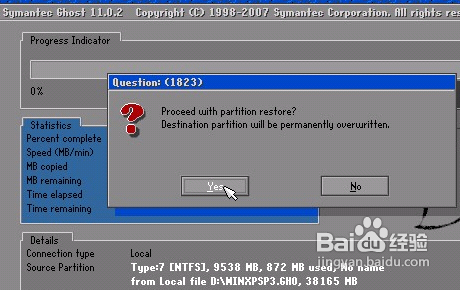
怎么设置完u盘怎么做系统图11
好了,下面开始正式u盘重装系统了,有详细的进度条显示:
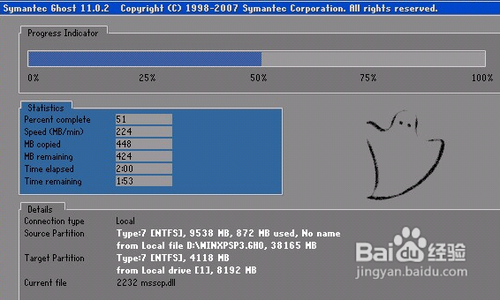
怎么设置完u盘怎么做系统图12
进度条进行到100%时,联想官网系统安装结束,会弹出一完成的对话框,选择“Reset Computer”重启电脑即可:
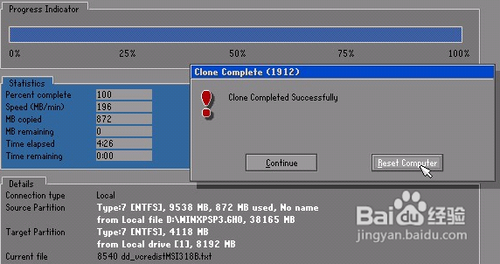
怎么设置完u盘怎么做系统图13
如上所述就是相关怎么设置完u盘怎么做系统的全部内容了,现在你知道设置u盘重装系统的步骤有多么简单了吧!电脑既然不自带光驱了,如果你安装了系统再额外买个光驱,不仅花费金钱,携带外出更是不方便,但是u盘就不同了,现在我们生活工作都离不开u盘,设置u盘重装系统是个很不错的选择。
Copyright ©2018-2023 www.958358.com 粤ICP备19111771号-7 增值电信业务经营许可证 粤B2-20231006