既然要进行U盘系统盘win7安装的操作过程,就必定要下载一个U盘启动盘制作工具进行U盘系统盘w7安装系统了。这里推荐大家使用简单、便捷、好用的系统之家U盘制作工具,你们可以在U盘之家官方网站下载!
U盘系统盘win7装系统由于不需求电脑光驱支持和系统装置光盘,如今越来越遭到系统装机用户的欢送,特别合适于未装置光驱的台式机或超薄笔记本电脑上。那么U盘怎样装win7系统?U盘系统盘w7安装操作过程十分简单。
U盘系统盘win7方法:
系统之家U盘制作工具官方版可以登录U盘之家官方网站下载对应的U盘制作工具。然后在本站下载Windows7操作系统镜像文件。记得先把U盘里重要的数据备份起来!以免被格式化。

U盘系统盘win7载图1
下面这个U盘制作工具就是在在U盘之家官方网站下载到的系统之家U盘启动盘制作工具官方版了,选择软件安装到电脑桌面,方便自己能够找的地方就可以了。接着,我们开始下一步的操作。
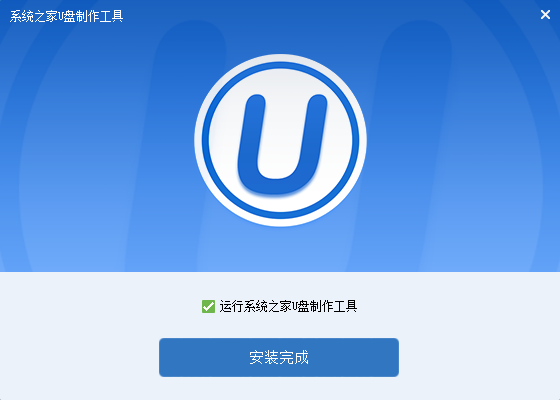
U盘系统盘win7载图2
在bios里将U盘启动盘设置为第一启动项之后,接着就使用系统之家U盘启动盘快速进行U盘系统盘w7安装的操作过程了了。
当你将U盘启动盘设置为第一启动项之后,就出现了系统之家U盘选择的主界面了。因为我们是系统盘U盘win7安装,所以这里就要对应选择【01】运行 系统之家Win8PEx64正式版,然后按回车键。接着加载Winpe...
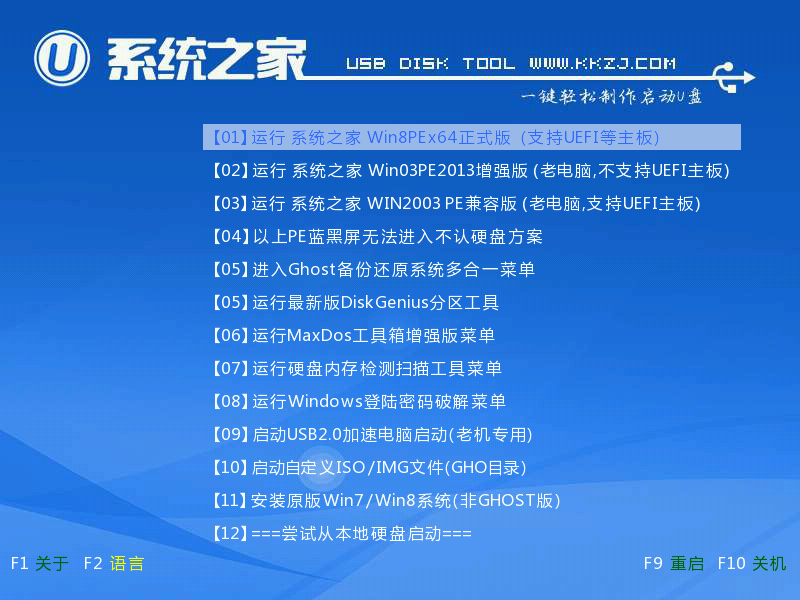
U盘系统盘win7载图3
把在本站内下载好的Windows7镜像文件移动到系统之家U盘制作工具官方版当中。
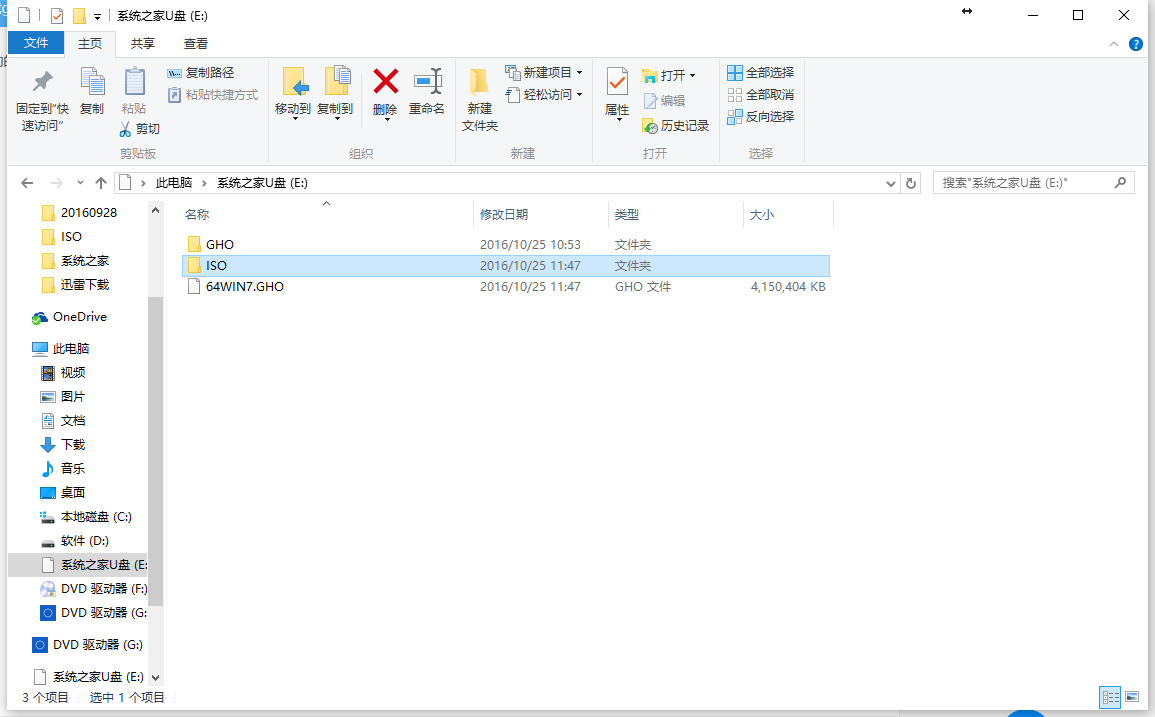
U盘系统盘win7载图4
在下面的系统之家备份还原画面中还原系统文件,只要在还原文件内选择F:\GWIN7.GHO,然后选择,在C盘内打勾,然后点击确定即可,出现如下图所示画面。
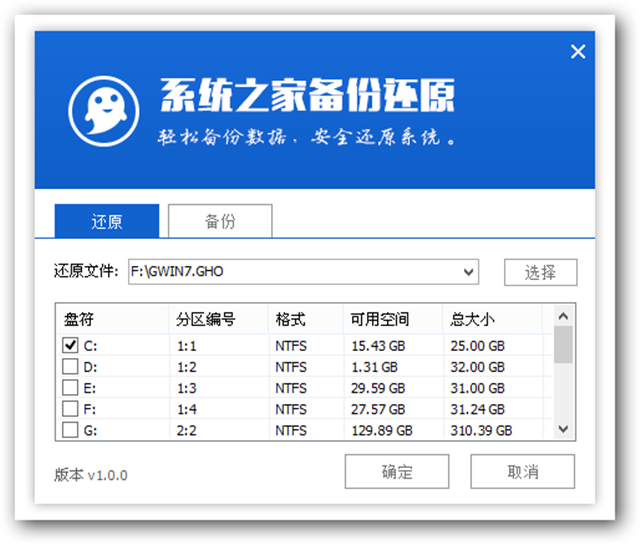
U盘系统盘win7载图5
然后点击确定,就可以了U盘win7系统盘安装了。
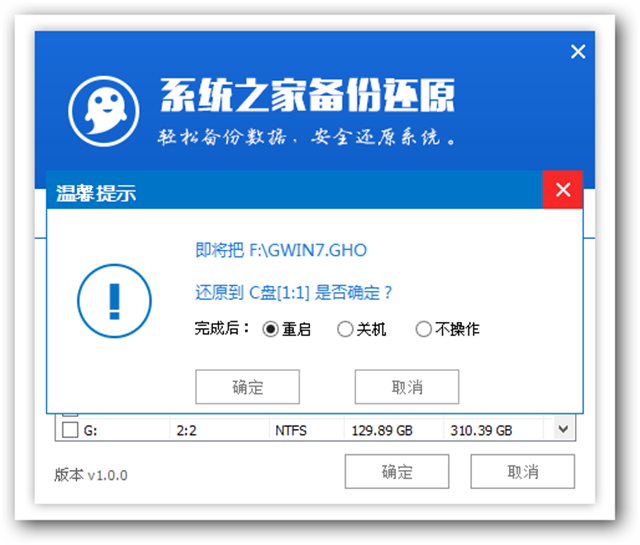
U盘系统盘win7载图6
下面的页面是进行着ghost系统还原文件。
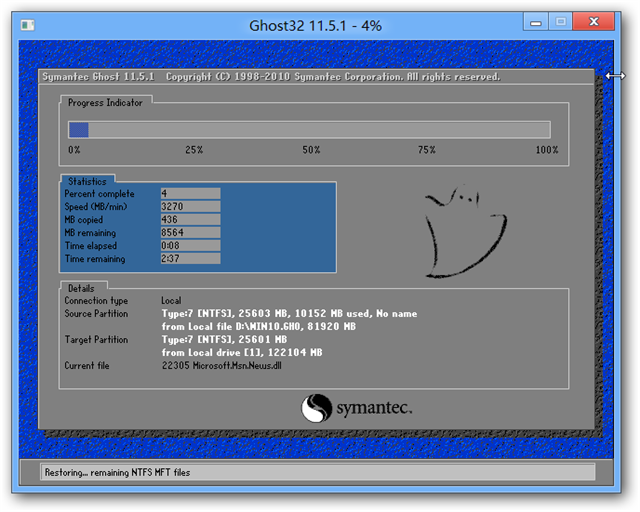
U盘系统盘win7载图7
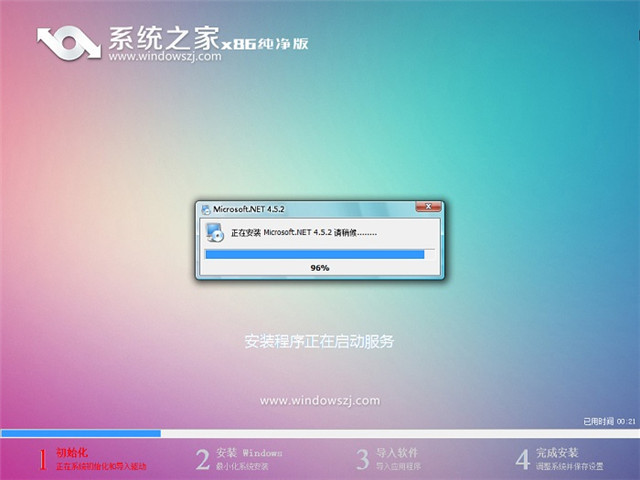
U盘系统盘win7载图8
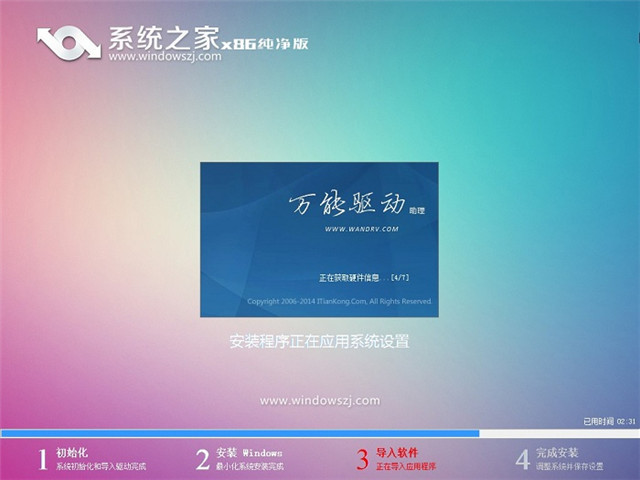
U盘系统盘win7载图9
然后电脑会自动重启开机,进行U盘系统盘win7操作系统的安装,最终就出现了如下的win7系统画面,表示你U盘系统盘win7安装的操作步骤就完成了。

U盘系统盘win7载图10
Copyright ©2018-2023 www.958358.com 粤ICP备19111771号-7 增值电信业务经营许可证 粤B2-20231006