下载一键重装系统工具进行重做系统的话,一定是要有网的情况下才能够进行操作系统重装的过程的,如果我们的手上具备光碟的话,就不要浪费掉了,不然真的可惜!
我们天天都在使用电脑,随着时间的推移,电脑系统难免会因为碎片的产生导致运行的速度越来越慢,这时候,重做系统就是最简单的选择了,那么如何进行重装系统呢?
重做系统步骤
步骤1:在重做系统前,我们得做一些准备工作。
把重要的文件复制到其他分区里,特别是【我的文档】里的文件,因为【我的文档】所在的硬盘分区就是在C盘里的,当格式化硬盘安装好操作系统后需要的资料已经不能找回来了,所以在重装系统之前需要特别提醒一下。
准备好一张Windows操作系统碟进行重做系统。
步骤2:首先重启电脑。
启动电脑进入上面的界面,然后按“delete”键进入。
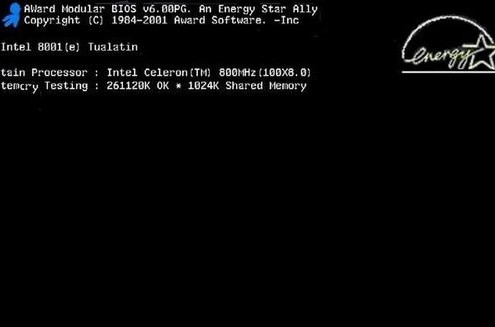
重做系统载图1
步骤3:移动键盘上的上下、左右键,选择红色部分的指示。
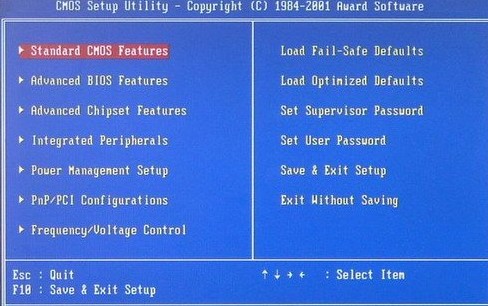
重做系统载图2
步骤4:选择好之后,回车进入。
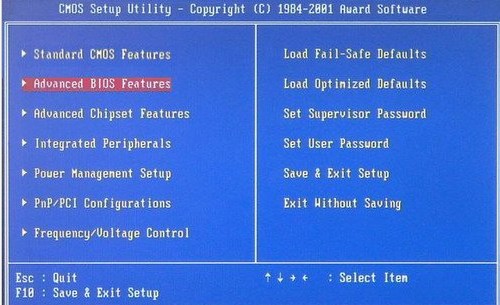
重做系统载图3
步骤5:在那个圈圈的地方按回车进入。选择下图所示的。
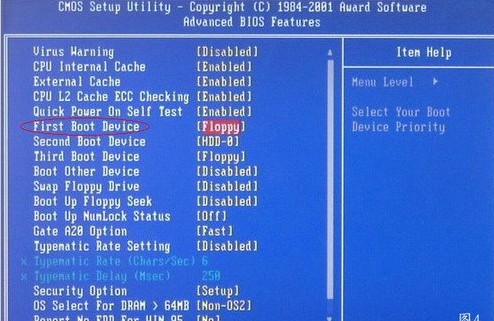
重做系统载图4
然后按选择CDROM,回车。
步骤6:按F10保存。
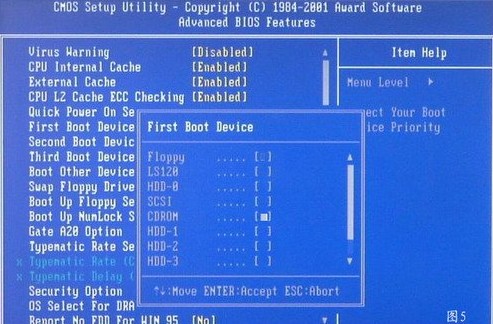
重做系统载图5
步骤7:电脑重启后,把光盘放到光驱中。
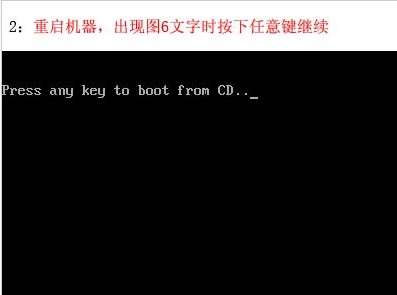
重做系统载图6
步骤8:等出现以下界面
回车继续操作。
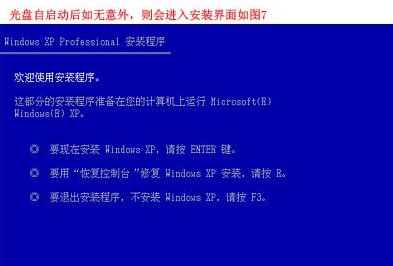
重做系统载图7
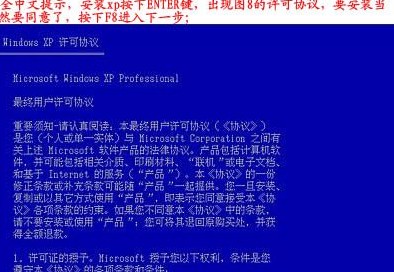
重做系统载图8
步骤9:下图是选择系统重装安装的盘符的内容
直接回车。
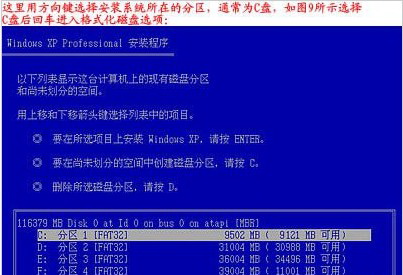
重做系统载图9
步骤10:下图将C盘以FAT文件系统格式化C快速格式化C盘。
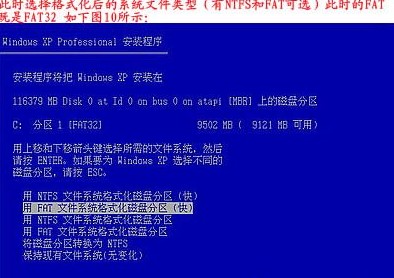
重做系统载图10
步骤11:按F键格式化硬盘,接着按回车继续操作。
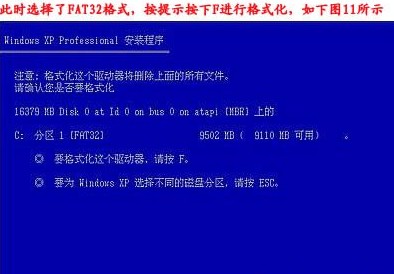
重做系统载图11
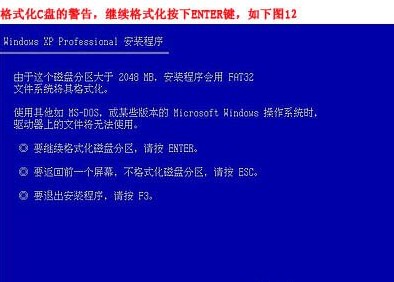
重做系统载图12
步骤12:系统重做进入格式化C盘。
格式化成功后,直接复制系统文件到C盘中。
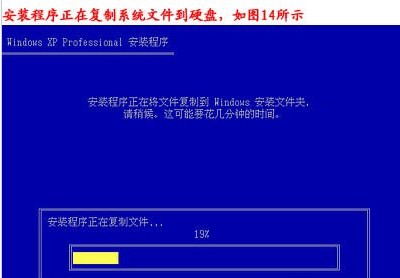
重做系统载图13

重做系统载图14
Copyright ©2018-2023 www.958358.com 粤ICP备19111771号-7 增值电信业务经营许可证 粤B2-20231006