在mac安装xp双系统,首先我们要把电脑系统桌面的重要文件数据备份起来,尤其是我的文档中的内容,mac装winxp双系统的过程比较长,但是非常详细,请耐心看完。
为何想要mac安装xp双系统呢?mac重装xp双系统主要是因为有的一些软件只能在windows中运行,Mac OS不能胜任,所以mac装winxp双系统能够完美兼容各种软件,又能体验到Mac操作系统的顺畅。
mac安装xp双系统图解教程:

mac安装xp双系统载图1
mac安装xp双系统 这里以11寸的苹果电脑操作系统来操作安装Windowsxp双系统的,因为考虑到系统的运行,就以64G的空间。另外Macbook Air没有光驱,所以还要准备一个USB光驱,如果是安装windows7可以选择使用U盘启动安装也可以。
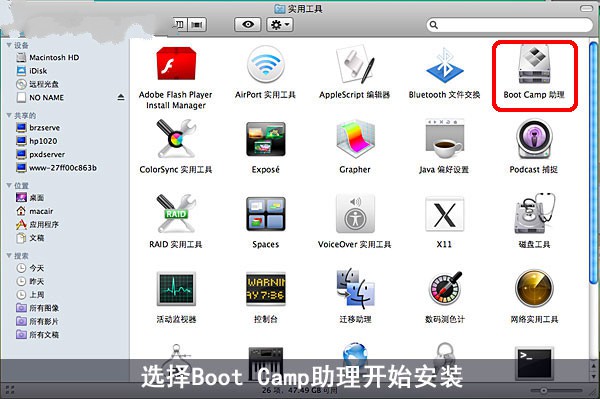
mac安装xp双系统载图2
首先,mac安装xp双系统第一步,我们需要怎么做呢?别担心,操作过程是很简单的。那就是在Mac OS里面打开应用程序里的使用程序,如下图,你可以看到里面有一个Boot Camp助理。
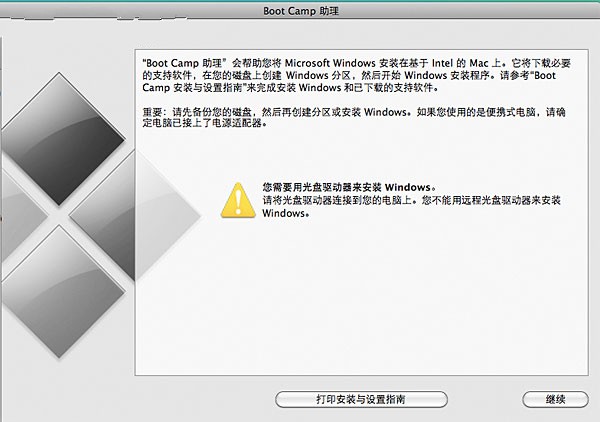
mac安装xp双系统载图3
启动Boot Camp助理。
准备mac装winxp双系统前的工作。
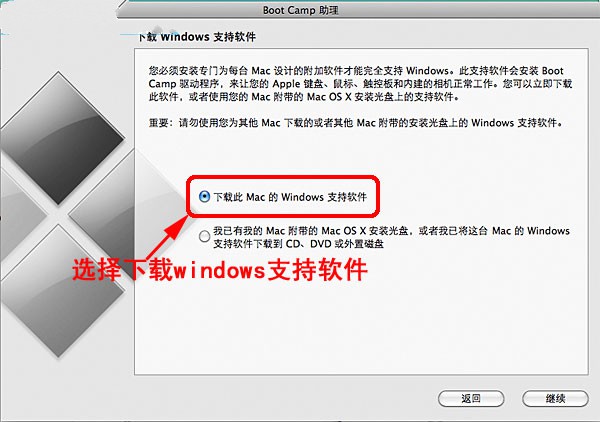
mac安装xp双系统载图4
选择下载windows支持软件。不过也有另外一种可能的,如果你之前就有Mac OS安装光盘的话,则可以跳过这一个过程了。因为Mac OS安装光盘里面已经包含windows支持软件。
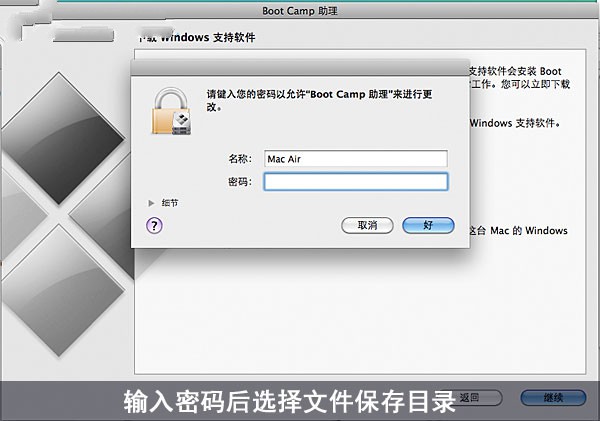
mac安装xp双系统载图5
输入用户密码
选择windows支持软件存放位置。
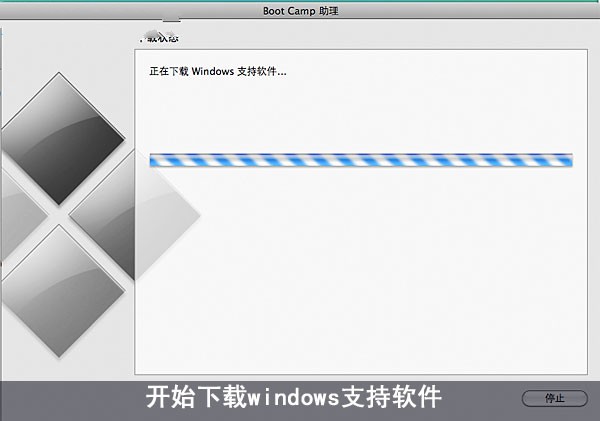
mac安装xp双系统载图6
开始下载windows支持软件。
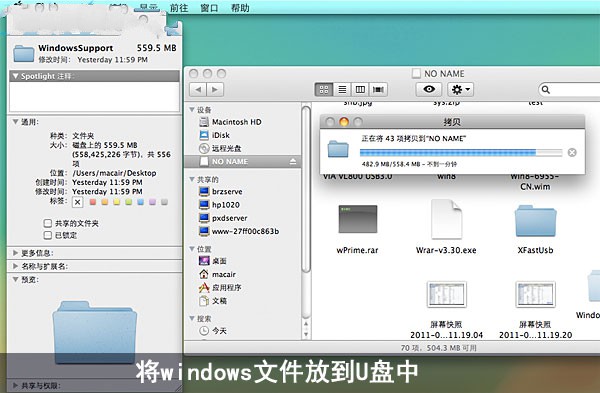
mac安装xp双系统载图7
下载完成后将windows支持软件方到U盘中去
方便安装完Windows系统后安装。

mac安装xp双系统载图8
之后返回到第二个页面
选择第二选项开始分区
然后安装Widnows。
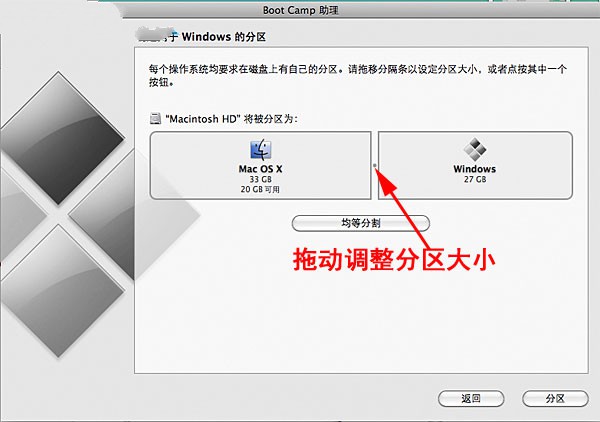
mac安装xp双系统载图9
拖动中间的圆点进行分区
选择30G的空间用来安装widnows XP。
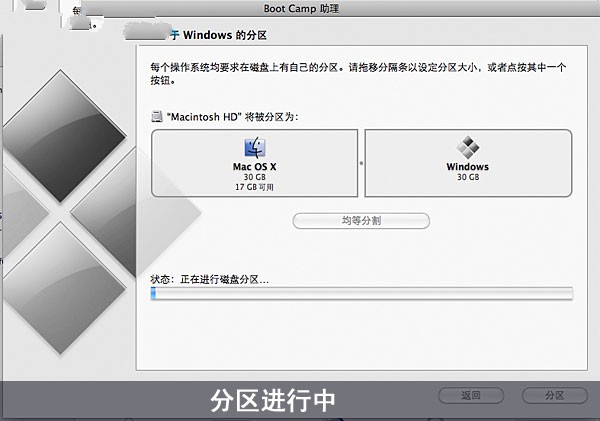
mac安装xp双系统载图10
稍等一会儿,系统进行分区。
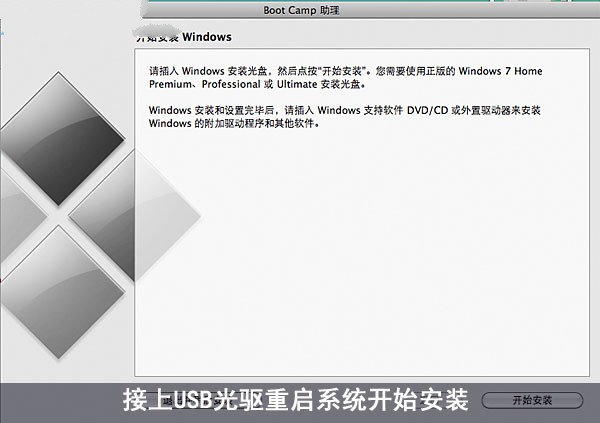
mac安装xp双系统载图11
分区完成后接上USB光驱重启系统。

mac安装xp双系统载图12

mac安装xp双系统载图13
手头上没有USB光驱
这里只能使用SATA装USB的方案
虽然有些山寨但是可以用就行了。

mac安装xp双系统载图14
另外安装过程必须要接上电源。

mac安装xp双系统载图15
从启动系统后自动光驱启动安装系统。

mac安装xp双系统载图16
在选择安装分区的时候应该选择BOOTCAMP分区
不要选错,也不要随便去搞其他分区。

mac安装xp双系统载图17
格式化分区。
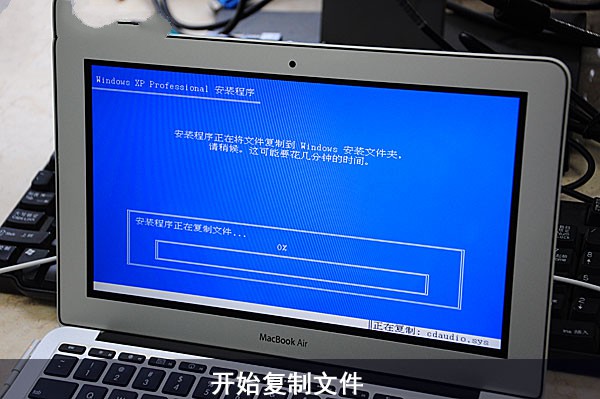
mac安装xp双系统载图18
开始复制文件。

mac安装xp双系统载图19
文件复制完成后,重新启动系统。
出现XP的启动界面。

mac安装xp双系统载图20
之后就进入XP的安装界面了。
相信大家都很熟悉了,这里不详细说了。

mac安装xp双系统载图21
XP安装完成
第一次启动需要调整分辨率。

mac安装xp双系统载图22
输入用户信息设置好系统。

mac安装xp双系统载图23
成功安装了XP
之后还有安装驱动程序。
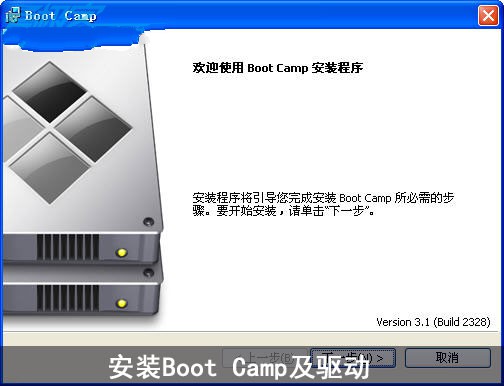
mac安装xp双系统载图24
打开刚才复制到U盘的windows支持软件
里面有一个Boot Camp的安装程序
这个程序可以一次过
安装Boot Camp控制面板和系统驱动,相当方便。
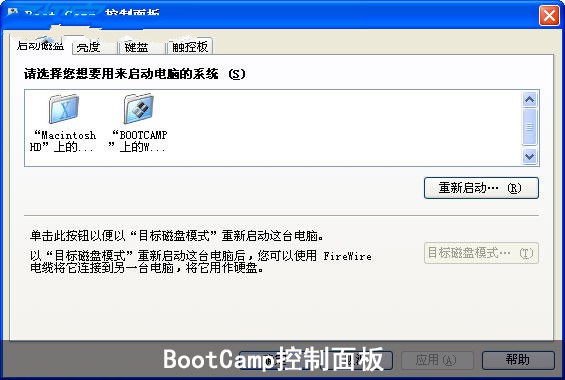
mac安装xp双系统载图25
安装完成重启系统
打开Boot Camp控制面板就可以对启动、键盘、触控板、亮度进行控制。

mac安装xp双系统载图26
看一下系统信息。

mac安装xp双系统载图27
mac装xp双系统完成。
进入Mac OS可以在开机时候按ALT调出启动菜单,在选择需要进入的系统。
mac重装xp双系统的过程相对来多都是比较简单的,就是BootCamp助理的位置有些隐蔽,对于一般的人都可以轻易操作,对于第一次接触MscBook的人需要安装windows也不难,只要按照步骤就可以轻松完成安装过程。
Copyright ©2018-2023 www.958358.com 粤ICP备19111771号-7 增值电信业务经营许可证 粤B2-20231006