IT视窗小编认为系统U盘重装是一个比较适合电脑新手使用的方法,为什么这么说呢?因为U盘重装系统很简单,而且简单到令人发指的地步!相信一定会有很多电脑新手看到这里的时候一头雾水吧?没关系小编可以教你U盘重装系统,下面就一起来看看这篇电脑系统U盘重装图文教程吧。
首先,你需要将系统的win8中文版GHO或备份的GHO文件放到电脑或U盘中;
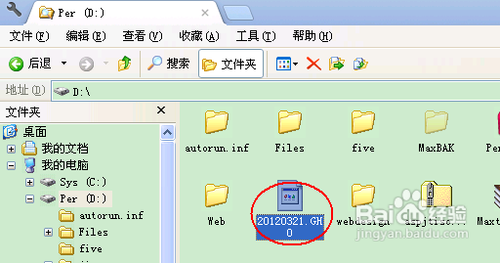
电脑系统U盘重装图文教程图1
然后,制作一个可以启动电脑的U盘。具体的制作方法因经验中有很多,此处略,详见参考资料;

电脑系统U盘重装图文教程图2
有了系统文件GHO和可启动电脑的U盘,我们再设置电脑从U盘启动。按DEL进入BIOS,将里面的“First Boot Device”选择为“USB-ZIP”:
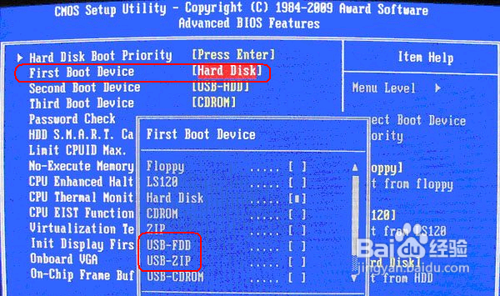
电脑系统U盘重装图文教程图3
然后,将U盘插入电脑,由于已经设置从U盘启动,所以开机会自动从U盘启动:

电脑系统U盘重装图文教程图4
进入U盘界面,我们选择第一个Windows PE即可进入U盘PE系统:
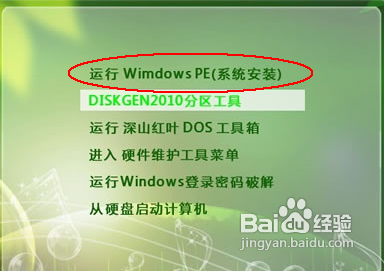
电脑系统U盘重装图文教程图5
进入U盘PE系统后,启动GHOST程序:
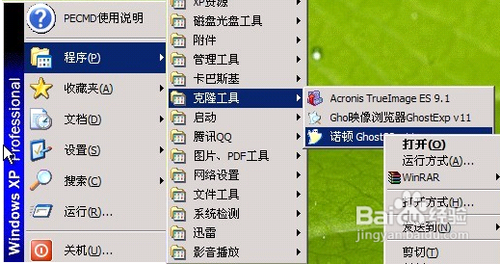
电脑系统U盘重装图文教程图6
选择“Local”,再选择“Paritition”,再选择“From Image”:
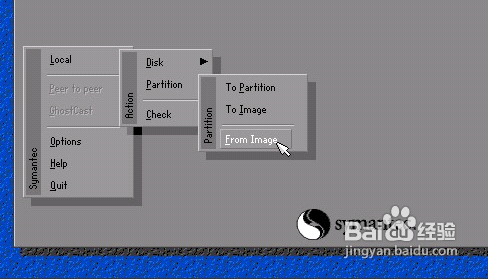
电脑系统U盘重装图文教程图7
然后,按键盘上的Tab跳格键找到我们的GHO文件,再选择“Open”:
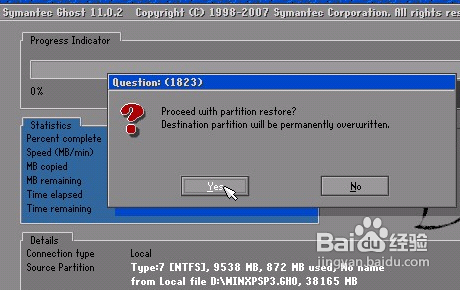
电脑系统U盘重装图文教程图8
然后在接下来的窗口中选择要安装系统的硬盘:
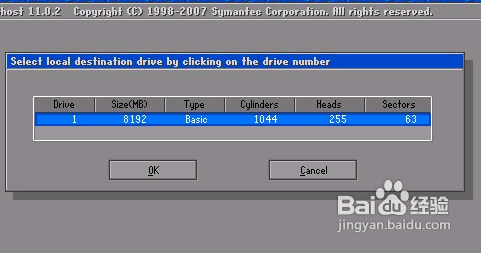
电脑系统U盘重装图文教程图9
接下来就是选择要安装系统的分区了,选好后按“OK”键继续下一步:
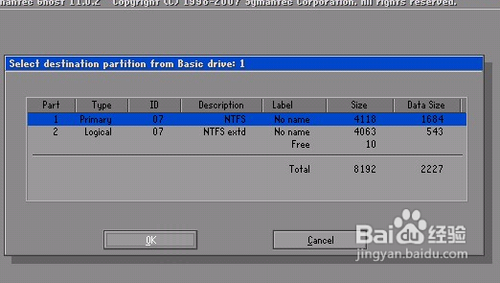
电脑系统U盘重装图文教程图10
接着会弹出询问是否要还原到这个分区的确认对话框,选择“Yes”即:
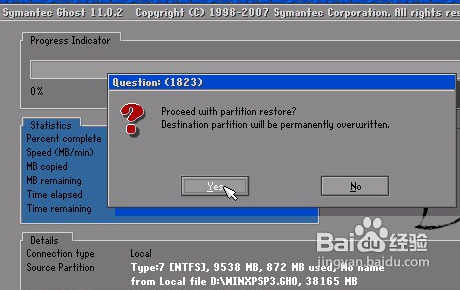
电脑系统U盘重装图文教程图11
好了,下面开始正式的安装系统了,有详细的进度条显示:
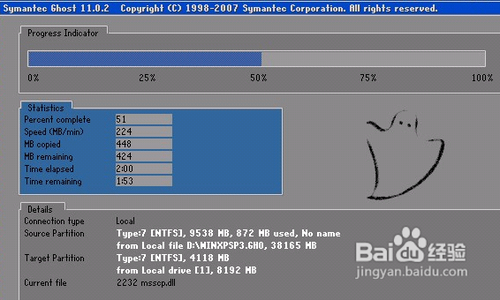
电脑系统U盘重装图文教程图12
进度条进行到100%时,安装结束,会弹出一完成的对话框,选择“Reset Computer”重启电脑即可:
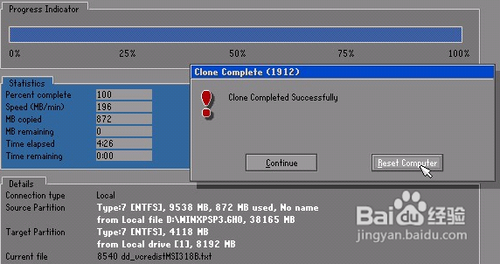
电脑系统U盘重装图文教程图13
关于电脑系统U盘重装图文教程就给大家分享到这里了,小编可是还要做大事的人,怎么能一直沉浸在U盘重装系统的教程里呢?如果你也遇到了这个问题,那就赶紧按照上面的方法去操作一下吧,肯定不会让大家失望的哦,小编当年就是这样的哩。
Copyright ©2018-2023 www.958358.com 粤ICP备19111771号-7 增值电信业务经营许可证 粤B2-20231006