今天为大家介绍的win732位系统重装教程可以将不是安装大神的用户变为装机大神,关于win732位系统重装的经验本人已经写的非常的详细了,大家可以根据本篇经验的步骤从而成为装机大神哦。
win732位系统重装怎么安装呢?不少额用户问本人win732位系统重装教程,本人针对这个问题写了一篇关于win732位系统重装教程,这篇win732位系统重装方法是所有教程中的教程,非常的详细,目的就是方便更多不懂win732位系统重装教程安装的朋友学习。
win732位系统重装步骤:
1、首先,先将制作好的U盘启动盘插到电脑,重新开机,然后按启动快捷键,这样我们就顺利的进入系统之家主菜单,然后选择【08】进入,即可:
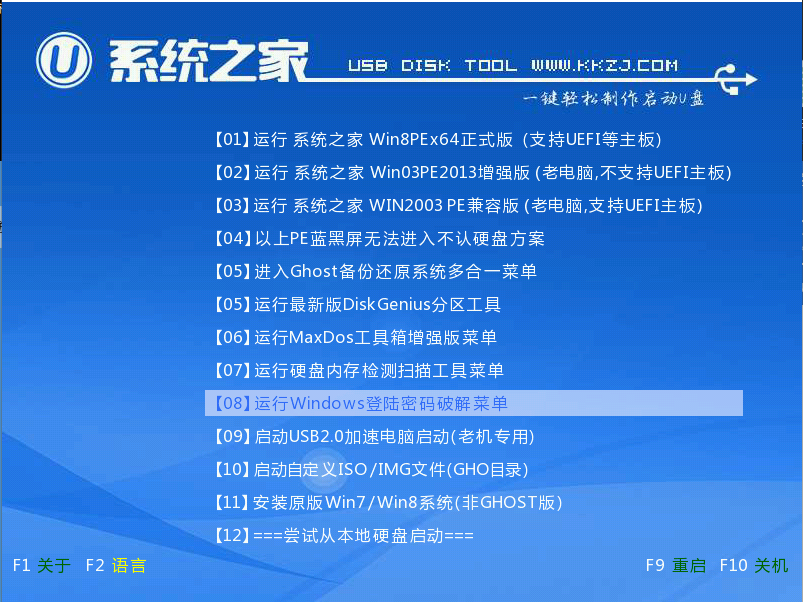
win732位系统重装载图1
2、接着我们选择将选择好的镜像系统放在c盘,点击“确定”即可,如下图所示:
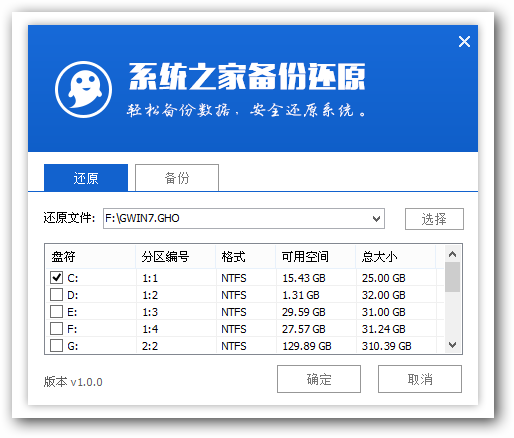
win732位系统重装载图2
3、接着直接点击“确定”按钮,我们就可以进入下一步的操作了,如下图所示:

win732位系统重装载图3
4、接着来到了电脑自动重启,win7系统重装中,我们需要稍等一段时间,如下图所示:
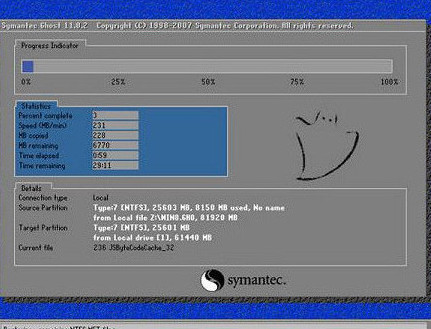
win732位系统重装载图4
5.重启电脑后,我们就可以等待系统重装win7系统成功就可以了:
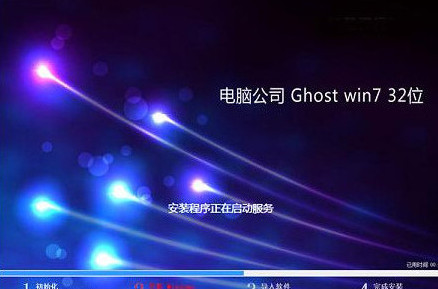
win732位系统重装载图5
Copyright ©2018-2023 www.958358.com 粤ICP备19111771号-7 增值电信业务经营许可证 粤B2-20231006