很多朋友都问win7之家小编电脑一键装机怎么做,其实电脑一键装机是小编非常喜欢的方法,可是我们到底要怎么做呢?下面小编就给大家带来电脑一键装机图文教程,这时候如果你真的要往下看的话,就给你看吧,反正小编都已经生无可恋了。
1、首先需要登录得得系统官网下载得得一键重装系统工具,下载后软件无需安装就可直接运行(运行软件前,建议先将杀毒软件退出,把下载的文件存放到电脑桌面,以便更方便运行软件)。

电脑一键装机图文教程图1
下载完后成后双击打开得得一键装机工具
2、点击《开始一键装机》按钮,将进入更多详细功能界面。
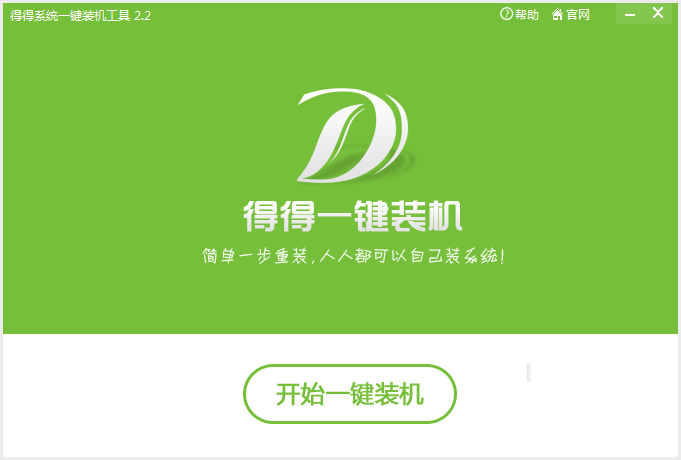
电脑一键装机图文教程图2
3、为了防止出现操作失误或其他故障导致数据丢失,或者是重装之后想恢复到当前的状态,建议大家在重装系统前对数据进行备份。点击《系统备份还原》按钮,选择《立即备份》按钮,电脑会自动重启进行备份。

电脑一键装机图文教程图3
4、系统备份完成之后,电脑会自动重启。直接打开得得一键重装系统工具,工具此时会自动检测电脑基础硬件环境和系统软件环境,还有网络连通状态。完成后会有相关信息显示在界面右侧。
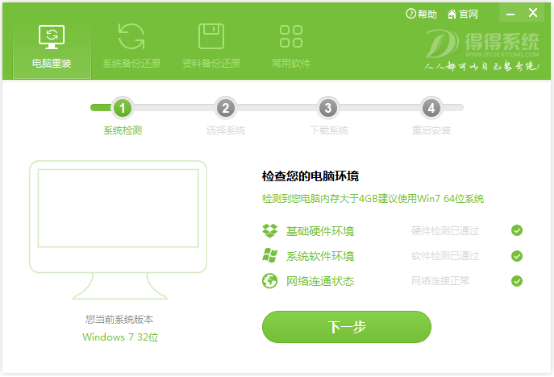
电脑一键装机图文教程图4
5、电脑相关信息检测完毕后点击《下一步》按钮,将进入系统下载列表,这里有很多安装系统版本供大家选择。在这里提醒大家:不要盲目的选择系统,建议内存小于4G的用户选择32位版本的Win7系统或者XP系统。如何查看电脑内存大小,点击这里>>
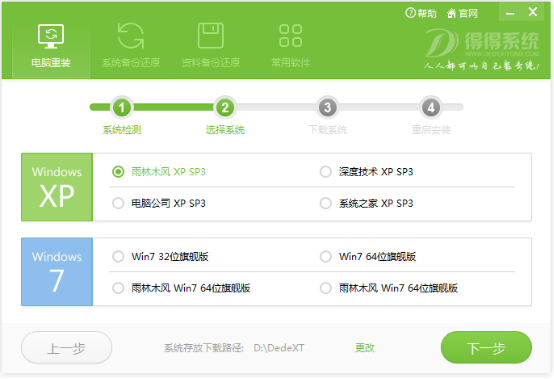
电脑一键装机图文教程图5
6、选择好合适的系统版本之后,直接点击《下一步》按钮,即可进入ghostwin7系统下载步骤。系统存放路径默认磁盘最后一个盘,或自行选择将系统存放至其他磁盘,以备下次一键还原系统。ps:为了避免系统下载失败,请勿将下载的系统放置系统盘或U盘储存盘。
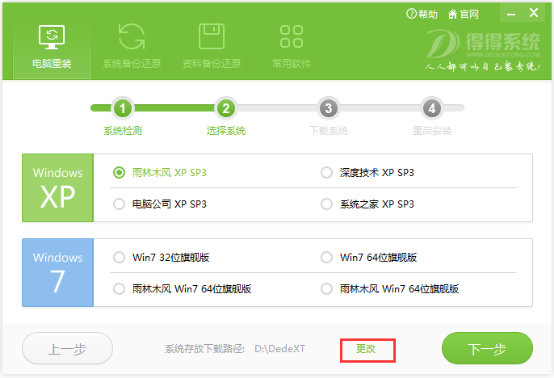
电脑一键装机图文教程图6
7、系统存放下载设置之后,直接点击《确定》按钮后,便是系统的下载过程了。下载速度是很快的,大家只需稍微等待下就可以了。(下载系统时,软件会默认勾选下载完成后,自动安装系统,当然我们也可以取消勾选,自己手动安装)
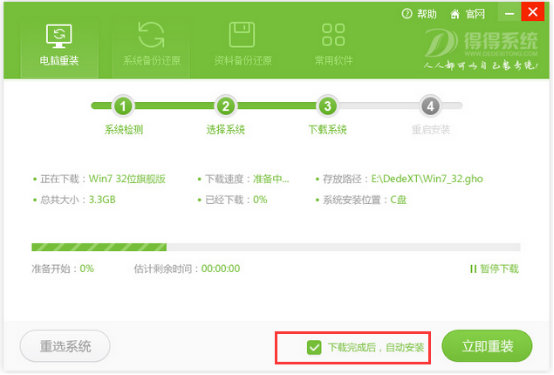
电脑一键装机图文教程图7
8、 系统下载完成后,电脑会弹出是否重启安装的提示,系统默认10秒后自动重启安装系统,点击《确定》即可立即重启安装。
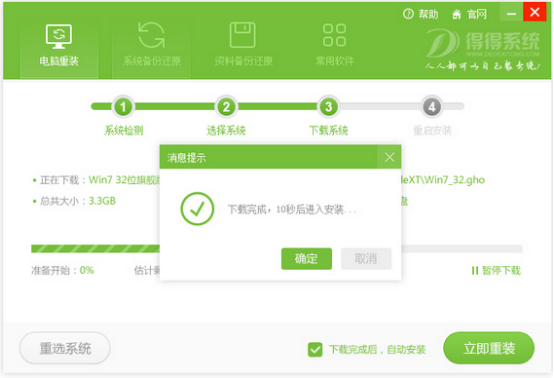
电脑一键装机图文教程图8
9、 电脑重启后,将开始全自动安装,无需任何手动操作!只需几分钟,即可完成系统重装。
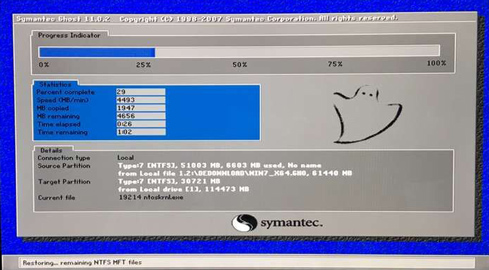
电脑一键装机图文教程图9
10、本次win7 32位旗舰版安装成功。

电脑一键装机图文教程图10
11、得得一键重装系统软件的强大之处在于,不仅能备份系统盘的数据,任何其他盘的数据也可以备份。点击《资料备份还原》按钮,选择要备份的资料,点击《立即备份》。
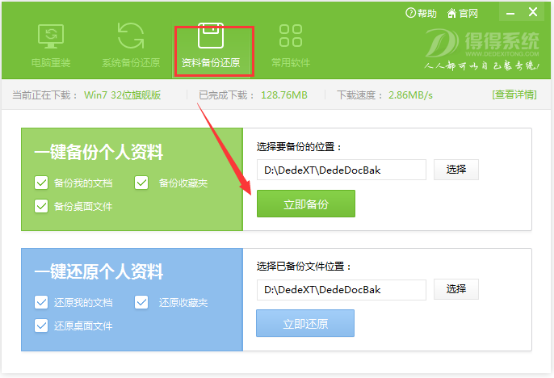
电脑一键装机图文教程图11
12、点击《立即备份》后,会弹出确定要备份个人资料吗?这时,点击《确定》按钮即可完成资料备份。
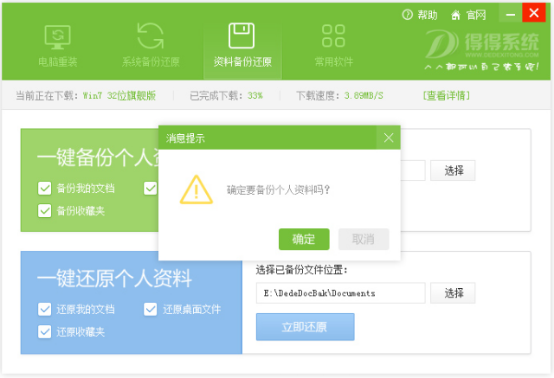
电脑一键装机图文教程图12
通过上面电脑一键装机图文教程,我们的确可以快速给自己电脑重装系统,但是失败率颇高哦!如果大家想要用最稳定最安全的软件,不妨去试试系统之家一键重装大师,这款软件是当今最好的软件,大家喜欢的话可以去尝试一下哦。
Copyright ©2018-2023 www.958358.com 粤ICP备19111771号-7 增值电信业务经营许可证 粤B2-20231006