怎样用U盘在虚拟机装windows系统呢?网友们纷纷跑过来问windows7之家小编我,因为看到身边朋友们都会u盘在虚拟机装系统,所以也想学,那么就让windows7之家小编我告诉你怎样用U盘在虚拟机装windows,下面就是u盘在虚拟机装系统过程。
首先我们点开虚拟机,然后选择“创建新的虚拟机”,然后进入了新建虚拟机的向导,我们选择“自定义”。然后点击“下一步”。
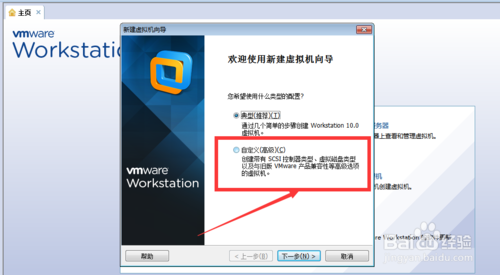
选择虚拟机硬件兼容性里面我们不需要选择,我们直接“下一步”,就好了。进入安装客户机操作系统中,我们选择第三项,然后点击“下一步”。
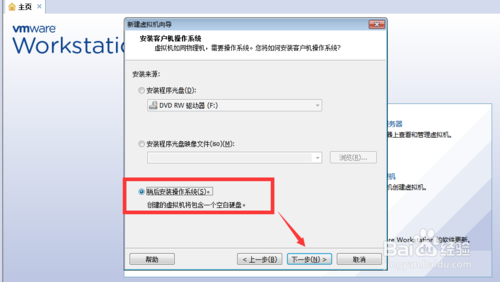
进入“选择客户机操作系统“之后,我们在客户机操作系统选择”Microsoft Windows(W)“,版本选择”系统之家官网win8“或者”Windows 8 x64“这里取决你的版本。

然后我们在”命名虚拟机“中输入虚拟机的名字,选择好虚拟机存放的位置,然后点击”下一步“。
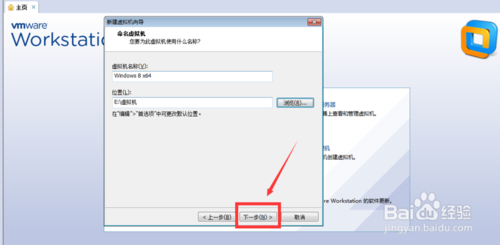
处理器配置中,我们选择好处理器之后,直接点击下一步。然后为虚拟机分配内存,一般分配2G-8G,分配好以后,点击下一步。
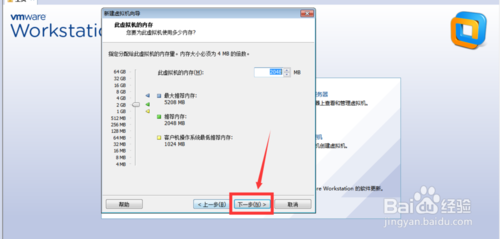
“网络连接”我们直接选择"下一步",”选择I/O控制器类型“也直接点击"下一步"。然后”选择磁盘类型“也直接点击”下一步“
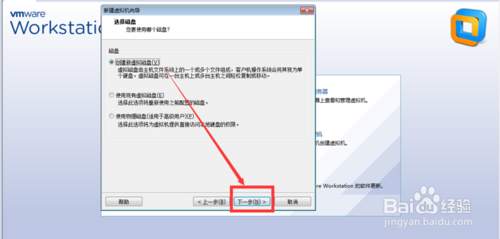
然后就是为虚拟机分配磁盘的大小了,我们这里可以分配60-100G就OK了,选择第三项(将虚拟磁盘拆分成多个文件),然后我们点击下一步。
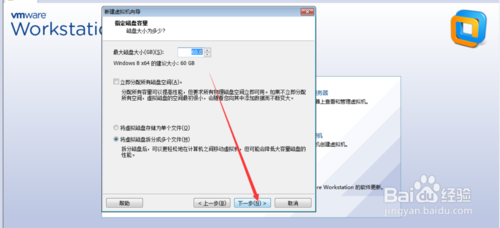
在“指定磁盘文件”,我们直接点击下一步就好了。然后我们点击完成。
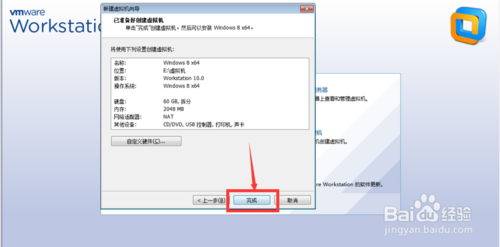
然后我们打开虚拟机,选择编辑虚拟机,然后选择“CD/DVD”,在右侧选择好Windows 10的系统盘的位置。点击确定。
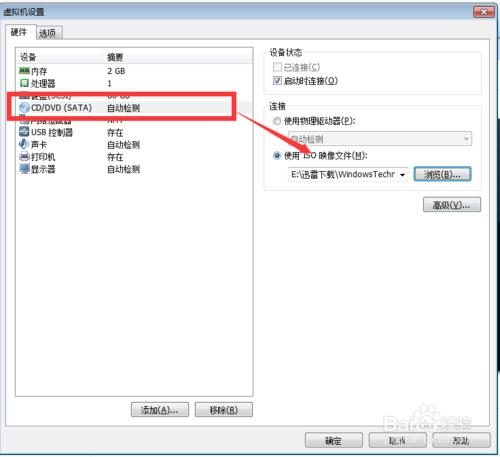
好了,虚拟机设置好了,开始安装Windows10了。进入之后,我们点击下一步。
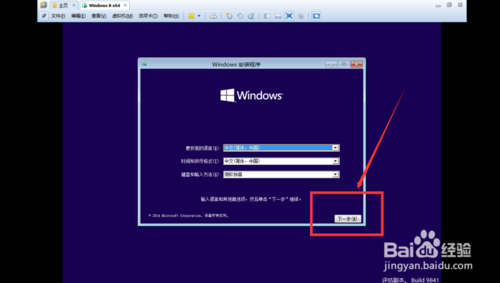
如图示我们点击“下一步”。

然后我们勾选“我接受条款”之后,我们点击“下一步”。如图示。
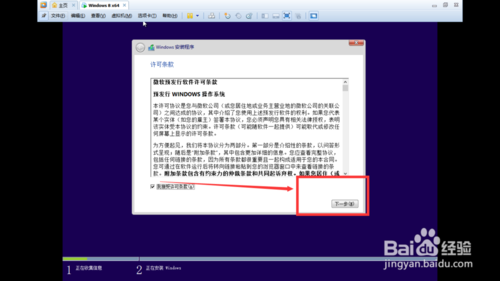
安装类型,我们选择“自定义”。如图示。
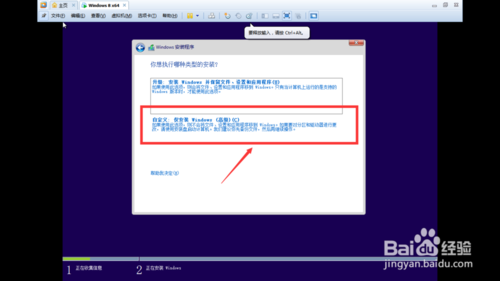
如图示,我们需要点击新建,新建一个硬盘。
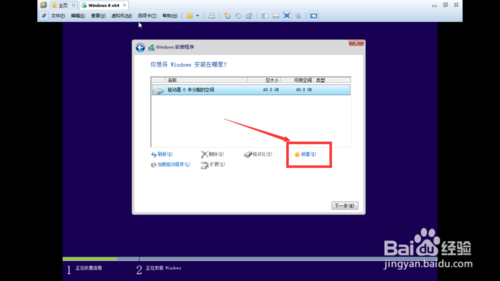
新建好以后,我们选择好安装好的分区,之后,我们点击“下一步”。
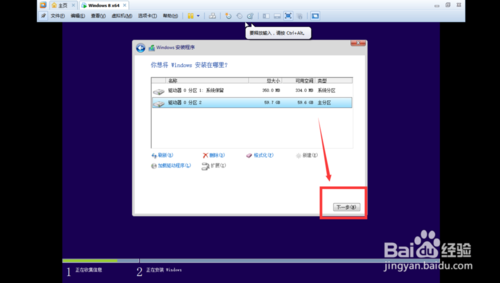
好了,现在我们就进入安装Windows 10 了,我们需要做的事情就是等待了。
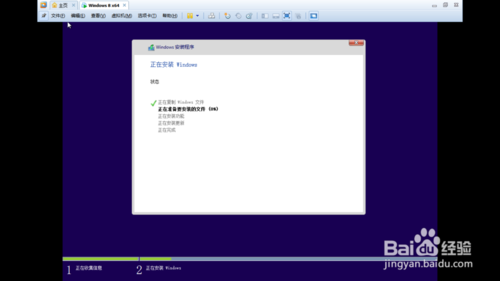
等待安装完成之后,会重启两次,这个时候千万不要紧张,这是正常的。
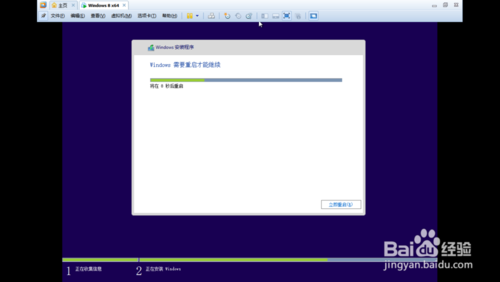
重启之后,进入设置,我们可以直接选择“使用快捷设置”。
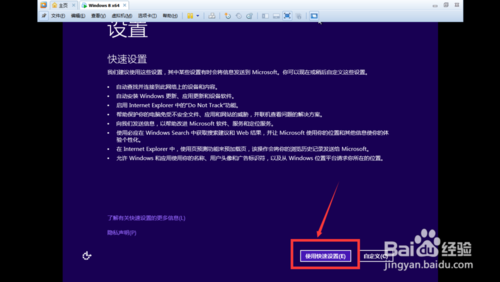
然后设置好你的微软帐号,然后点击下一步。
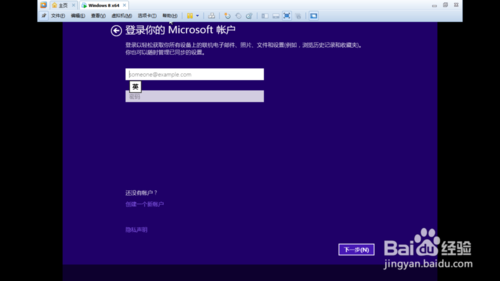
好了,恭喜你完成了Windows 10在vmware workstation 10下面的安装。请尽情的体验吧!
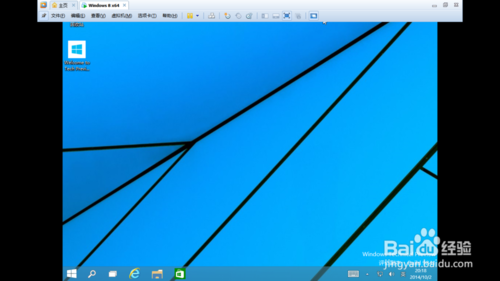
这就是windows7之家小编给你们提供的怎样用U盘在虚拟机装windows的方法了,只要你们按照小编帮你们整理出来的u盘在虚拟机装系统图文教程,进行安装电脑系统,很快你们就能安装系统成功了!希望小编这篇文章对你们u盘在虚拟机装系统带来帮助。
Copyright ©2018-2023 www.958358.com 粤ICP备19111771号-7 增值电信业务经营许可证 粤B2-20231006