很多朋友都不知道怎么制作u盘为电脑启动盘,其实制作u盘启动盘的方法是很简单的,只不过大家不知道罢了。那么到底如何制作u盘启动盘呢?方法很简单,下面就让win7之家小编告诉你怎么制作u盘为电脑启动盘,有兴趣的朋友一起来看看吧。
首先到网上下载制作U盘启动软件,例如一键工作室的“一键U盘装系统”,老毛挑等,都是可以的,下面就专门为大家介绍如何让使用“一键U盘装系统”软件制作吧(原理都一样),首先百度搜索“upanok”。
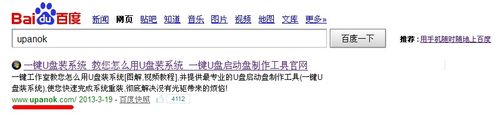
小编告诉你怎么制作u盘为电脑启动盘图1
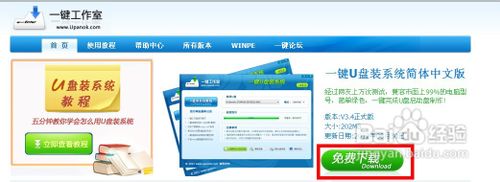
小编告诉你怎么制作u盘为电脑启动盘图2
安装软件,然后把U盘插入电脑,运行软件,软件会自动选择你的U盘,直接点击软件下面的“一键制作usb启动盘即可”(记住备份U盘里的文件),点击之后,在弹出窗口里点击确定,如图
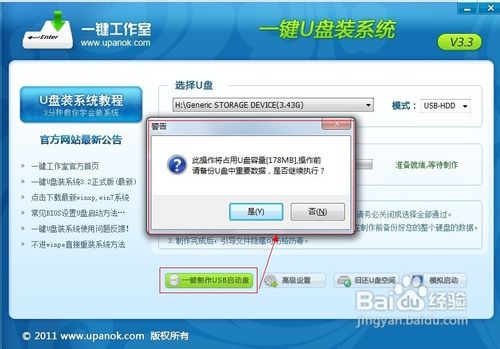
小编告诉你怎么制作u盘为电脑启动盘图3
过一会,软件接下来会提示你制作成功,搞定!
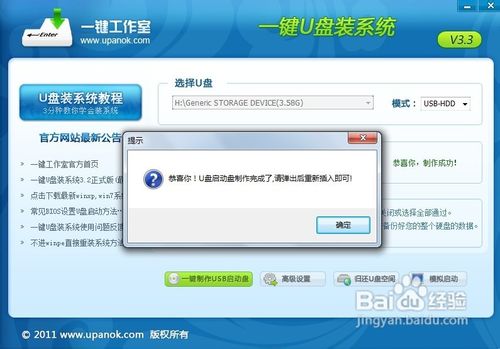
小编告诉你怎么制作u盘为电脑启动盘图4
如果不放心你也可以点击软件界面上的“模拟启动”按钮进行测试是否成功。点击后会出现如下两张图,说明制作成功
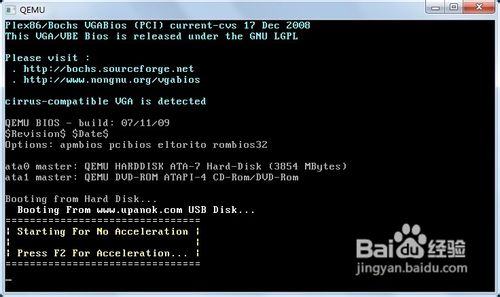
小编告诉你怎么制作u盘为电脑启动盘图5
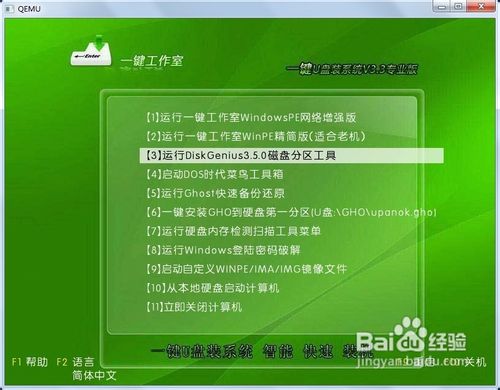
小编告诉你怎么制作u盘为电脑启动盘图6
以上就是怎么制作u盘为电脑启动盘的方法了,大家是否都已经学会了这个方法呢?其实制作u盘启动盘的方法就跟小编说的一样简单。现在方法已经告诉大家了,大家赶紧去操作一下吧,遇到电脑问题轻松解决,只有重装系统才能做到。推荐阅读:windowsxpsp3。
Copyright ©2018-2023 www.958358.com 粤ICP备19111771号-7 增值电信业务经营许可证 粤B2-20231006