雨林木风windows7一键安装硬盘版教程是什么,网友们想硬盘安装win7系统,最近硬盘安装win7系统可是非常火热的,最主要的就是简单。那现在就让win7之家小编告诉你们硬盘安装系统的方法,下面就是雨林木风windows7一键安装硬盘版操作过程。
1、打开下载的系统镜像文件,右击选择“解压到Ylmf_Win7_Ultimate_X86_201407.iso”。如图1所示
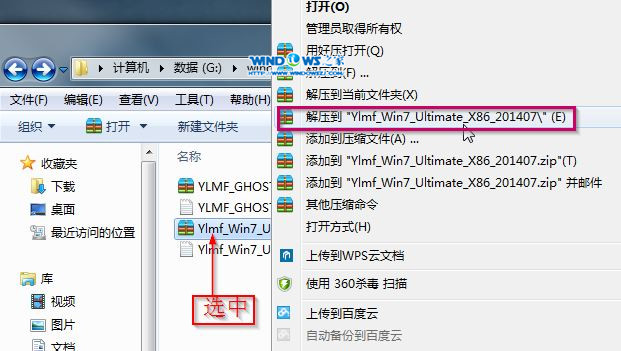
2、双击“setup.exe”.如图2所示
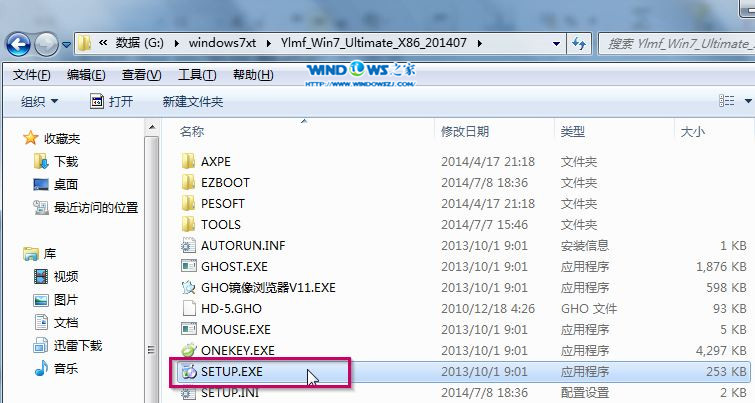
3、点击“安装WIN7X86系统第一硬盘分区”。如图3所示

4、选择“安装”,点击“打开”之后选择映像文件(扩展名为.iso),最后选择“确定”。如图4所示
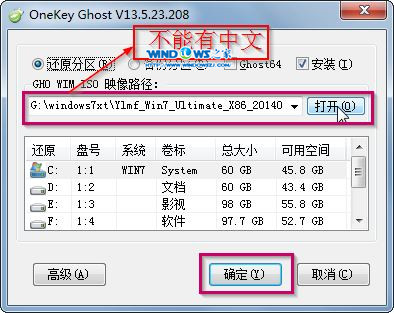
5、选择“是”。如图5所示
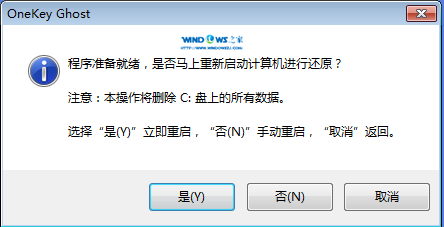
6、之后会是这样一个进度条,如图6所示
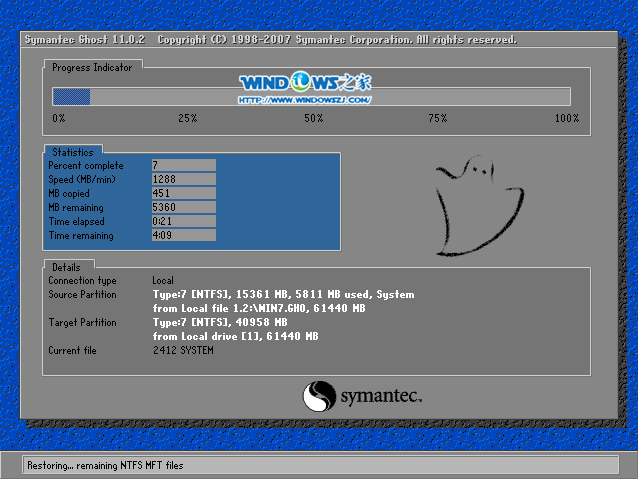
7、等到100%就会弹出这个画面,如图7所示

8、初始化,如图8所示
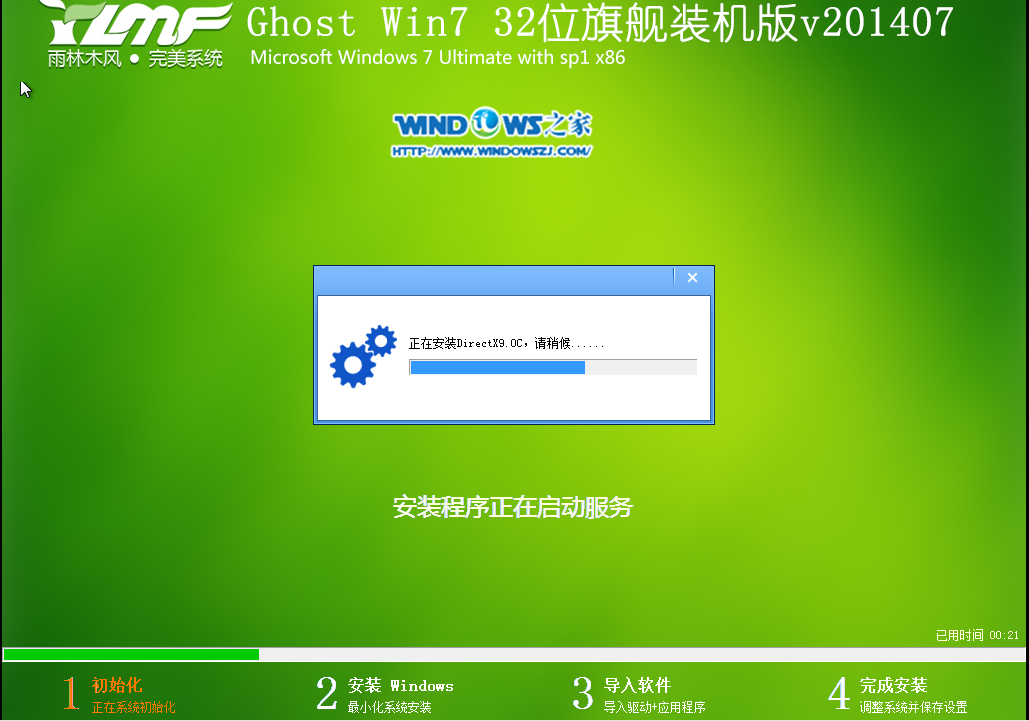
9、安装雨林木风系统,如图9所示

10、导入软件,如图10所示
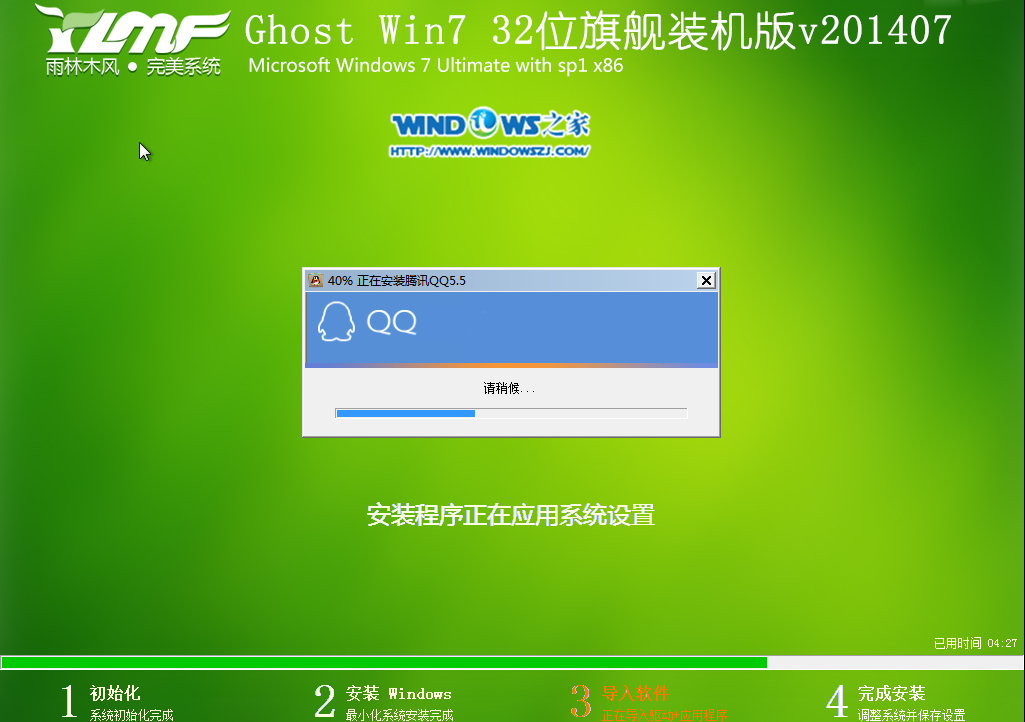
11、安装程序正在为首次使用计算机做准备—安装程序正在检查视频性能。如图11、图12所示
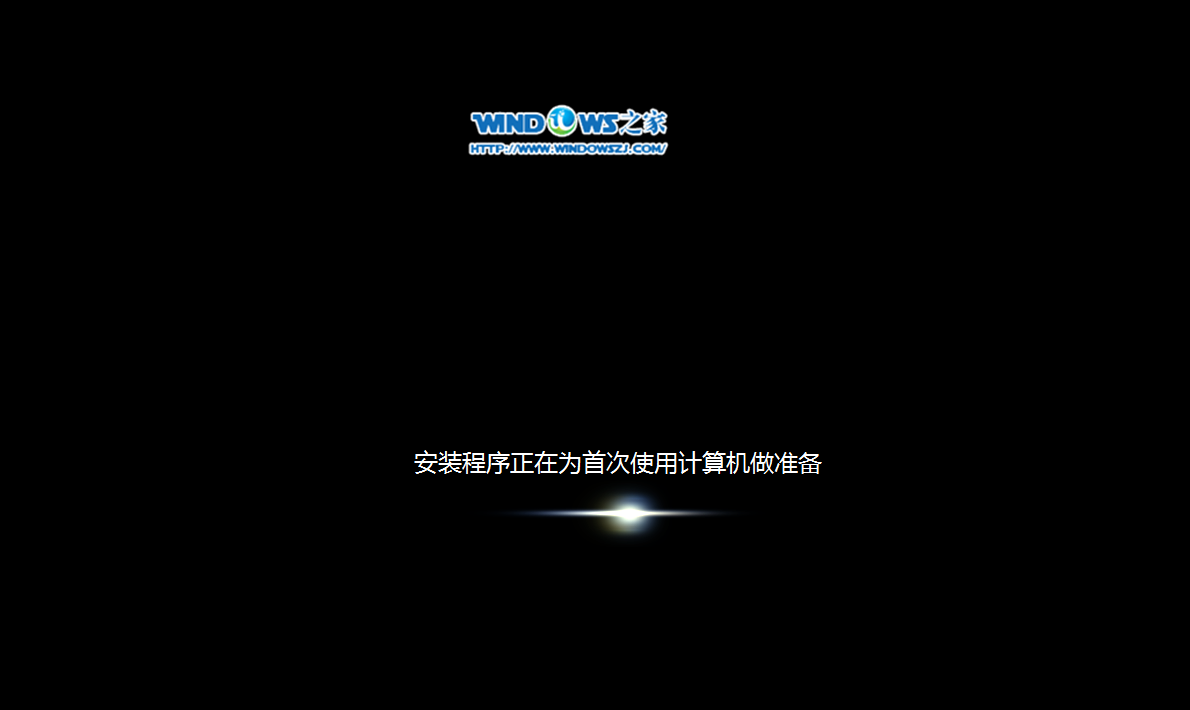
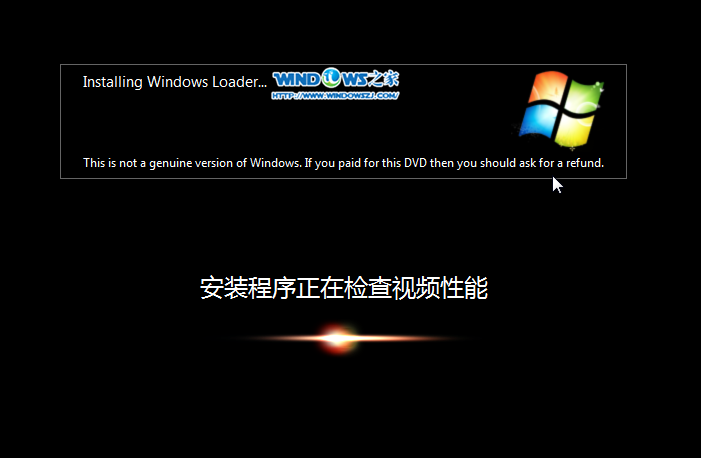
12、出现这个画面,雨林木风win7旗舰版 系统就安装成功了。如图13所示
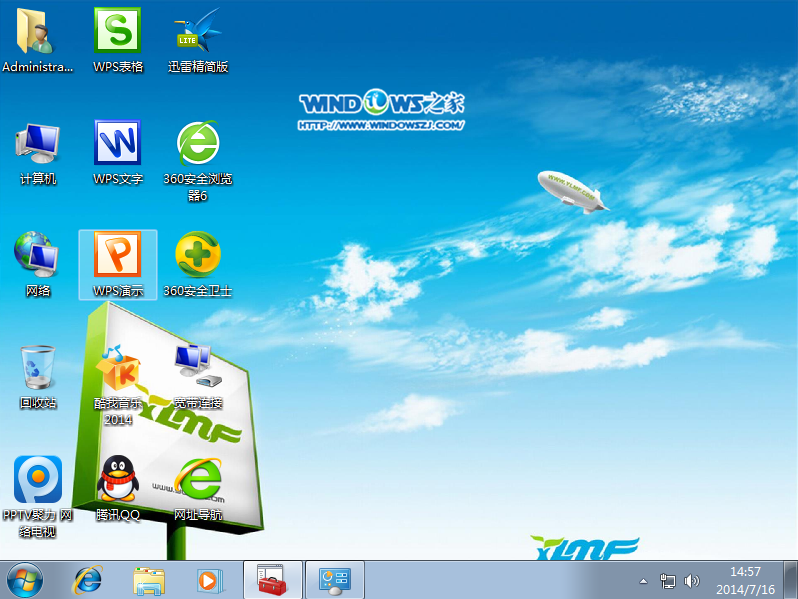
这就是win7之家小编给你们提供的雨林木风windows7一键安装硬盘版的教程了,硬盘安装win7系统的方法已经学会了吧,硬盘安装方法是不需要任何工具就可以直接安装,安装方法也是最简单的,只要你的电脑能够正常开机运行,那么就可以使用硬盘轻松的安装雨林木风windows7系统了。
Copyright ©2018-2023 www.958358.com 粤ICP备19111771号-7 增值电信业务经营许可证 粤B2-20231006