今天windows7之家小编提供U盘装WINDOWS系统详细图解给大家,目的是为了让更多的朋友都能使用u盘装windows系统,以下的U盘装WINDOWS系统详细图解帮你轻松重装win7/win8/win8.1/win10原版系统。下面一起来看看U盘装WINDOWS系统详细图解。
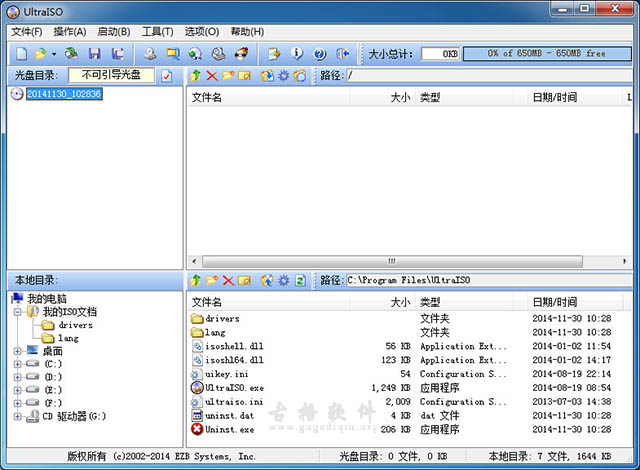
U盘装WINDOWS系统详细图解图1
U盘安装Windows原版系统需要什么
使用U盘安装Windows原版系统所需要的材料:8G以上的U盘一个,UltraISO软碟通,Windows 8.1原版系统(这里给大家演示安装的是Win8.1 with Update,其他系统也是这样安装)。操作之前请下载好软件和系统,并且注意备份U盘数据,下面过程会格式化U盘的。
U盘安装Windows原版系统图文教程步骤
一、插上U盘,打开UltraISO软件,依次操作“文件”——“打开”,在弹出的“打开ISO文件”窗口选择预先下载好的Windows 8.1原版系统,再点击右下角“打开”按钮载入Windows 8.1 ISO镜像。
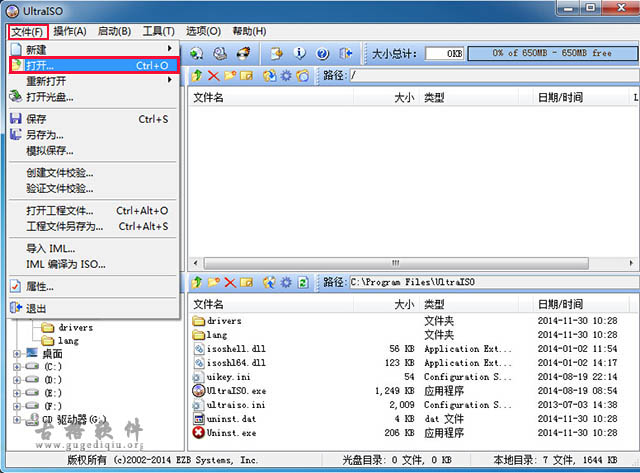
U盘装WINDOWS系统详细图解图2
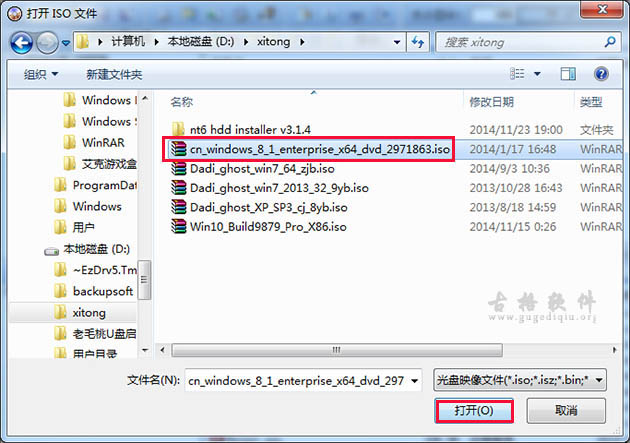
U盘装WINDOWS系统详细图解图3
二、继续在UltraISO界面的导航菜单选择“启动”——”写入硬盘映像“,弹出”写入硬盘映像“小窗口。
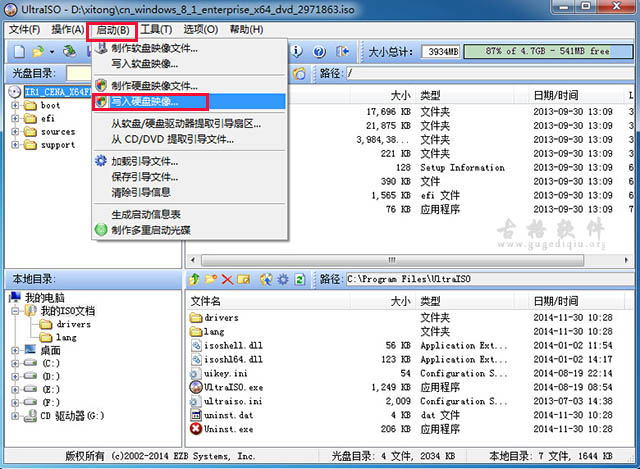
U盘装WINDOWS系统详细图解图4
三、在”写入硬盘映像“小窗口,我们先在”硬盘驱动器“选择U盘盘符,再次点击左下角的”格式化“按钮。在弹出的格式化窗口中,“文件系统”我们选择“FAT32”,勾选“快速格式化”,再点击“开始”完成U盘的格式化工作。
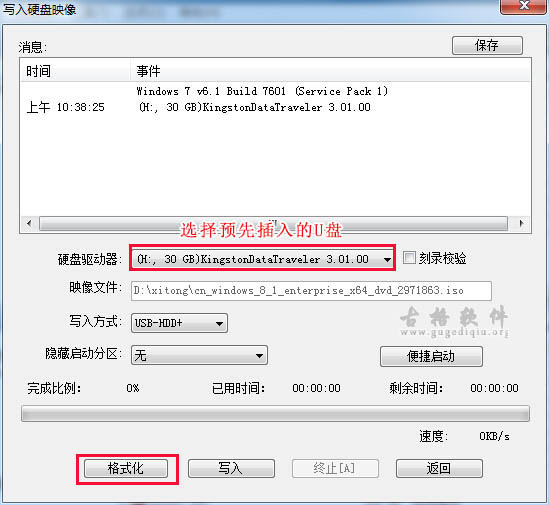
U盘装WINDOWS系统详细图解图5
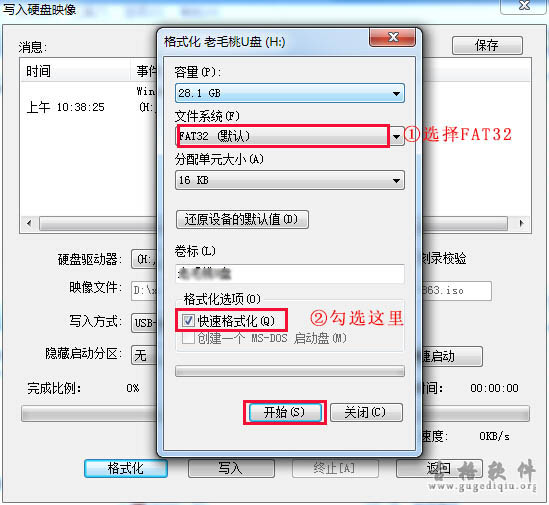
U盘装WINDOWS系统详细图解图6
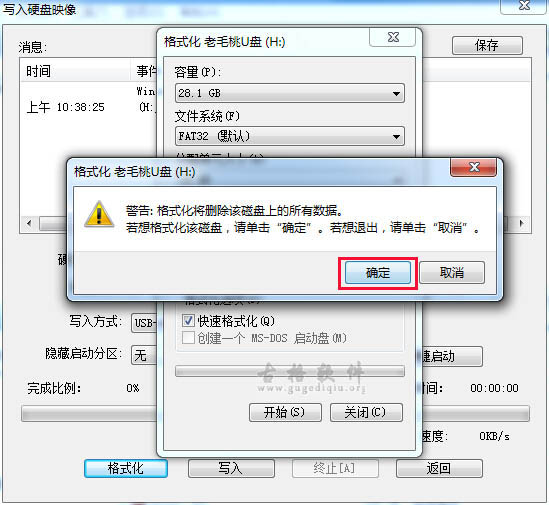
U盘装WINDOWS系统详细图解图7
四、继续回到“写入硬盘映像”窗口,点击“编写启动”——“写入新的硬盘主引导记录(MBR)”——”USB-HDD+”。
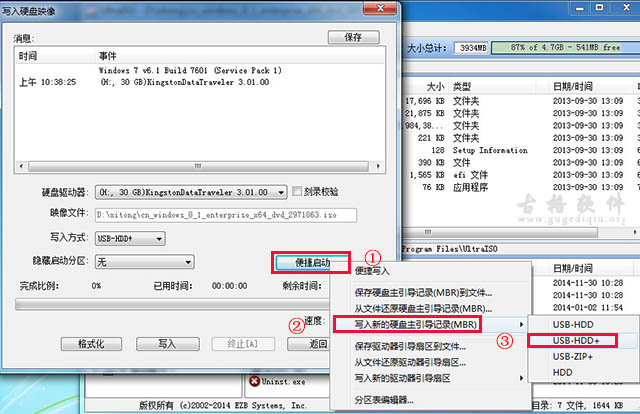
U盘装WINDOWS系统详细图解图8
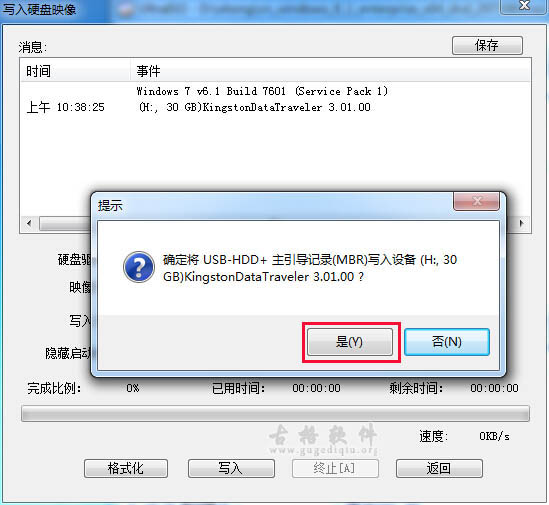
U盘装WINDOWS系统详细图解图9
五、回到“写入硬盘映像”窗口,点击最下边的“写入”按钮,完成系统镜像写入工作。
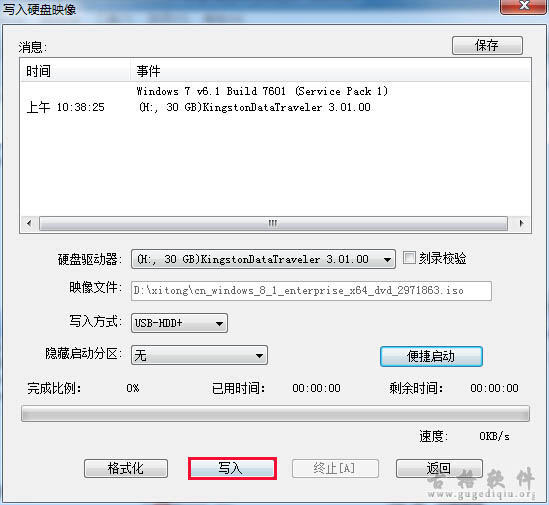
U盘装WINDOWS系统详细图解图10
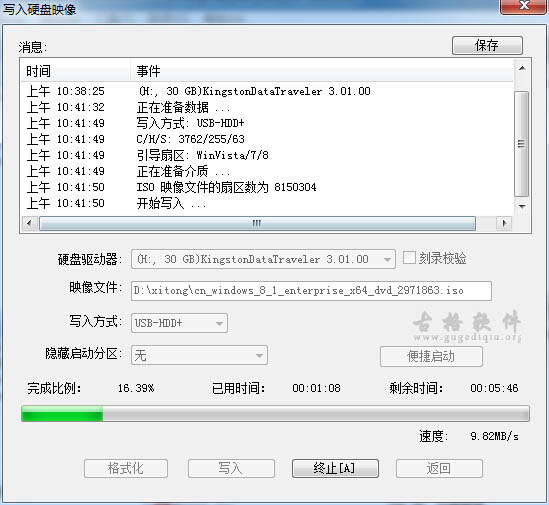
U盘装WINDOWS系统详细图解图11
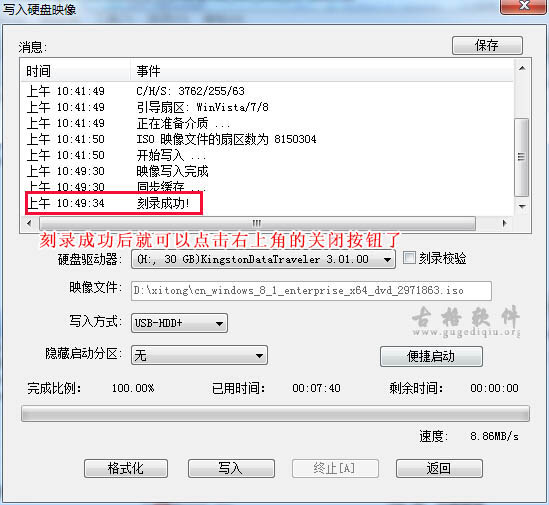
U盘装WINDOWS系统详细图解图12
六、完成上述工作后,我们重启电脑,进入电脑BISO设置USB启动为第一启动项。根据型号不同,每款电脑的U盘启动设置方法都不一样,具体做法请百度,或者自己查看说明书。
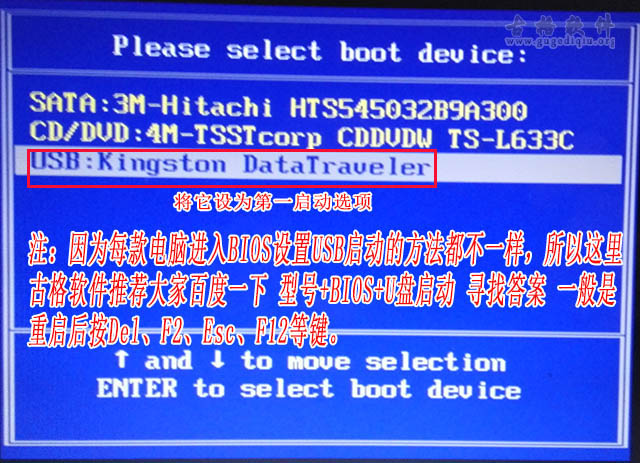
U盘装WINDOWS系统详细图解图13
七、进入Win8系统安装阶段,下面几步操作太简单,我们就直接上图了。
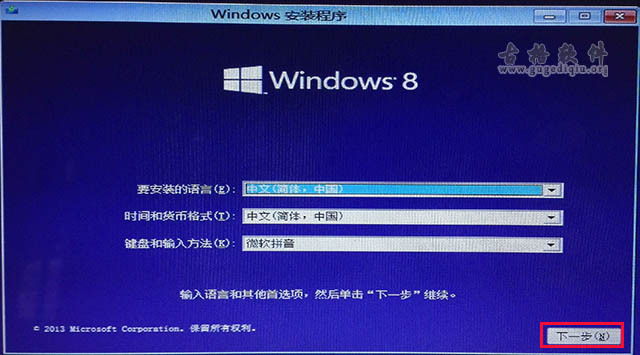
U盘装WINDOWS系统详细图解图14
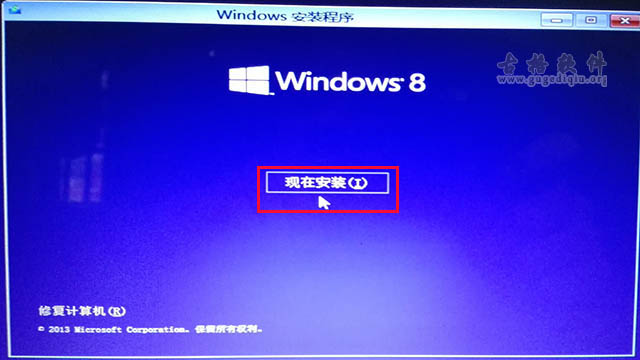
U盘装WINDOWS系统详细图解图15
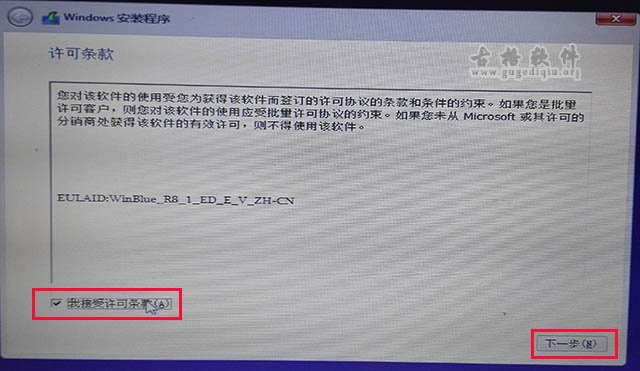
U盘装WINDOWS系统详细图解图16
八、到下图所示阶段,我们选择下边的“自定义:仅安装Windows(高级)”,这样装系统速度会快很多的。
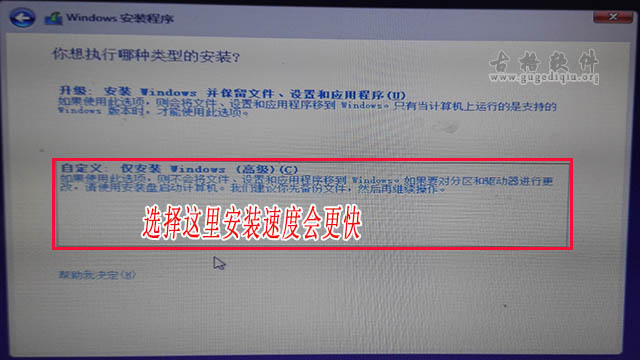
U盘装WINDOWS系统详细图解图17
九、到下图这一步,因为我们选择在原系统盘安装新系统,所以需要先格式化原系统,不然新系统安装后原系统还在。选择系统盘,再点击“格式化”按钮,完成格式化工作。还有一种情况,在这个界面我们没看到“格式化”选项,这时我们可以点击“驱动器选项(高级)”就会出现格式化按钮了。

U盘装WINDOWS系统详细图解图18
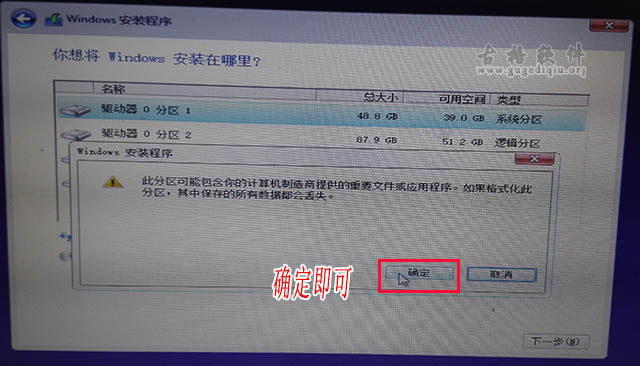
U盘装WINDOWS系统详细图解图19
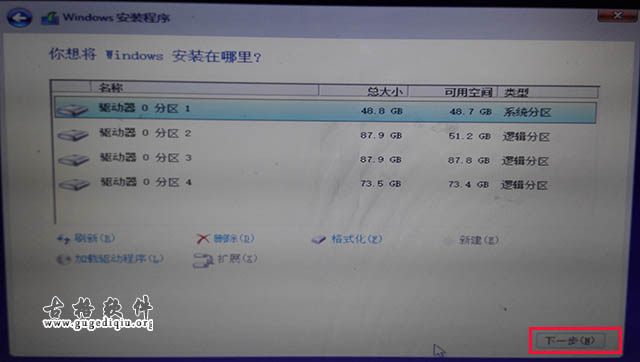
U盘装WINDOWS系统详细图解图20
十、下面的过程就不需要详细说明了,看下面的图操作就会知道,非常的简单。

U盘装WINDOWS系统详细图解图21
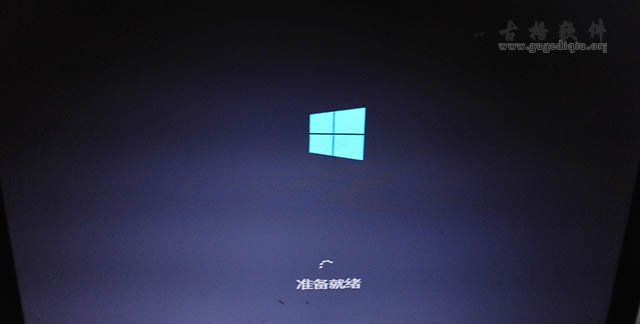
U盘装WINDOWS系统详细图解图22
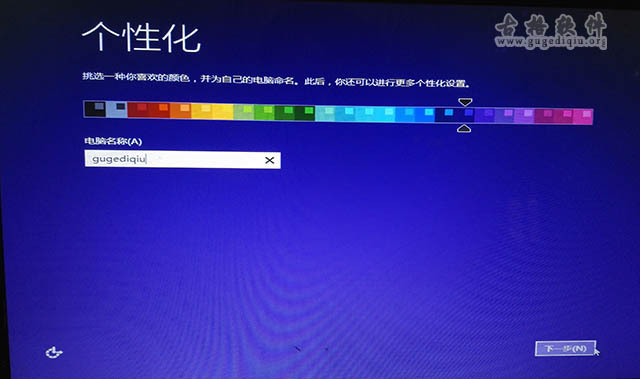
U盘装WINDOWS系统详细图解图23
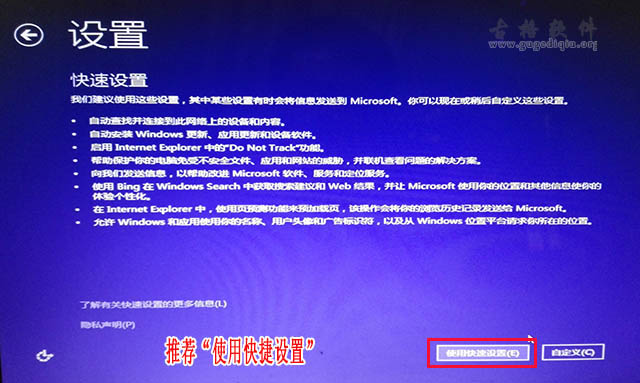
U盘装WINDOWS系统详细图解图24

U盘装WINDOWS系统详细图解图25
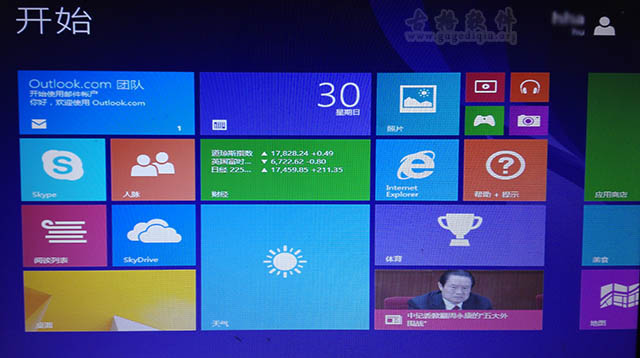
U盘装WINDOWS系统详细图解图26
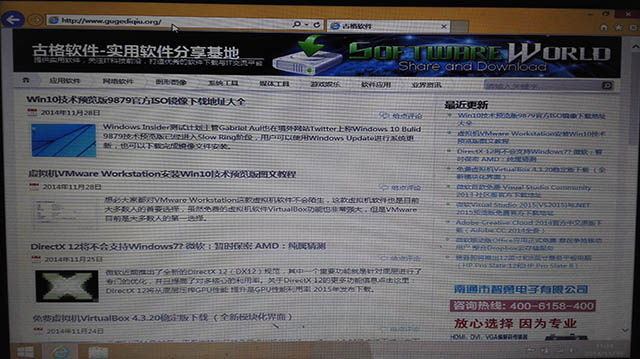
U盘装WINDOWS系统详细图解图27
如上所述的全部内容就是相关U盘装WINDOWS系统详细图解了,上面的u盘装windows系统不仅支持Windows 8系统重装,还支持win7系统重装以及win10的系统原版镜像安装,只是不支持第三方封装系统(一般含GHO)。u盘装windows系统教程是不是很实用很方便呢?更多相关windows8纯净版下载安装,敬请登录我们的官网了解!
Copyright ©2018-2023 www.958358.com 粤ICP备19111771号-7 增值电信业务经营许可证 粤B2-20231006