近期有不少的网友都在问win7之家小编vmware启动u盘系统教程,因为很多人虽然会用vmware虚拟机,但是对于vmware设置u盘启动显然不怎么了解。vmware启动u盘系统教程是怎样的?那么接下来,我们就一起来学习vmware启动u盘系统教程,学习如何vmware设置u盘启动。
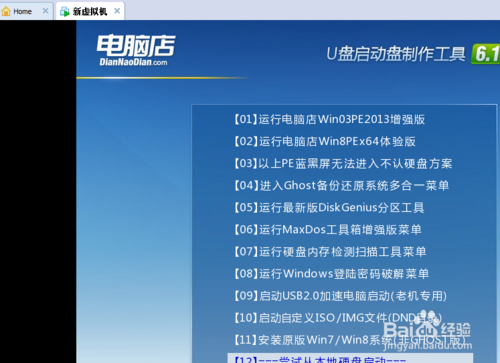
vmware启动u盘系统教程发图1
方法/步骤
我已经制作了一个电脑店的U盘启动盘,事实上我有很多个, 把U盘启动盘插在番茄花园xp系统电脑上先。

vmware启动u盘系统教程发图2
然后再打开虚拟机软件,顺序不能颠倒,要不然虚拟机识别不到U盘的。打开要设置U盘启动的的虚拟机。
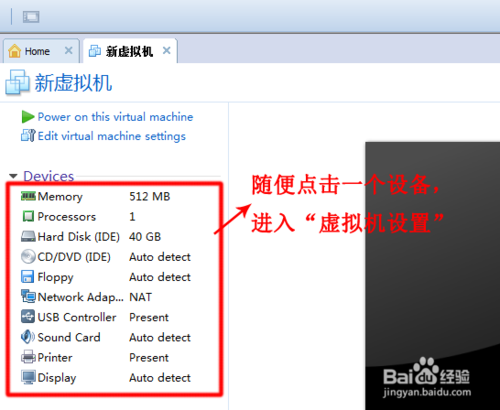
vmware启动u盘系统教程发图3
点击“Add”添加一个设备,我们要添加一个硬盘,把插在电脑上的U盘当做硬盘添加到虚拟机里。抱歉,我用的是英文版本。
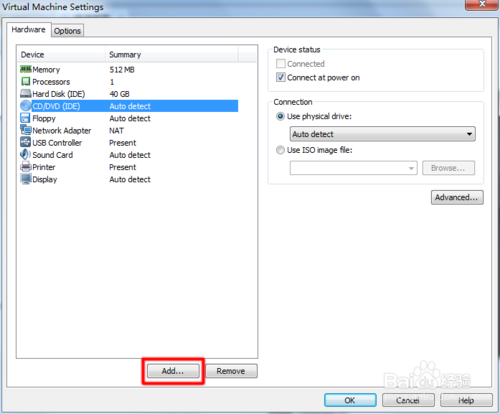
vmware启动u盘系统教程发图4
我们选择"Hard Disk"添加一个硬盘,点"next"下一步。
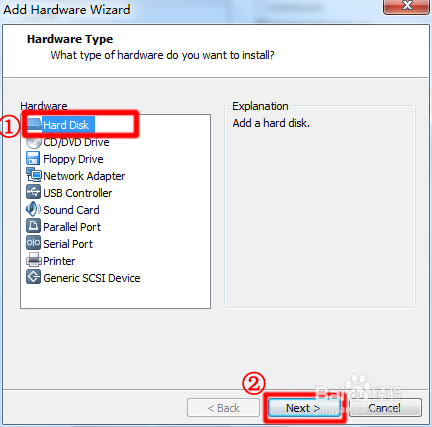
vmware启动u盘系统教程发图5
选择“use a physicla disk”让虚拟机直接添加一个物理磁盘,它就是U盘了。
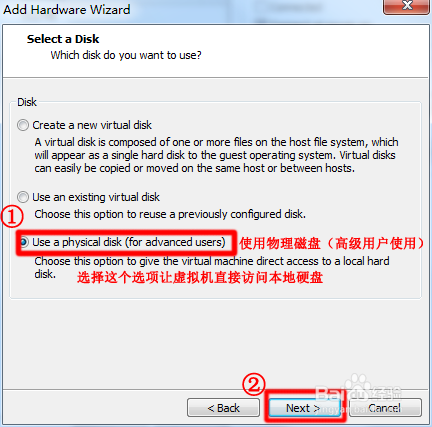
vmware启动u盘系统教程发图6
选择“Device”设备的时候会列出至少两个磁盘,电脑的硬盘也包括在内,但却没有标明容量,有时候很难辨认哪个是哪个,但一般是选择最后一个,注意,选错了开启虚拟机的时候会出错。然后点选“Use entire disk”使用整个磁盘,再点“next”下一步。
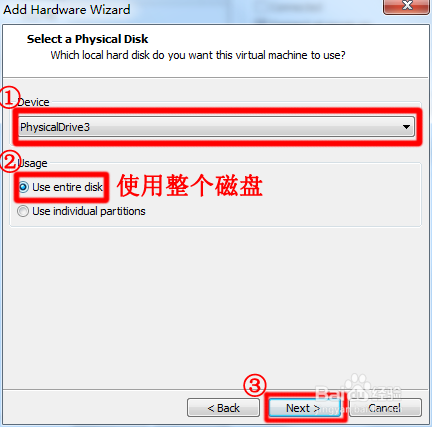
vmware启动u盘系统教程发图7
点"Finish"就完成添加硬盘了。

vmware启动u盘系统教程发图8
我们再进入虚拟机设置那里,查看一下添加的硬盘是不是U盘。7.5G,没错,正是我的U盘。

vmware启动u盘系统教程发图9
在bios里,我们要设置的就不是U盘启动了,而是设置我们新添加的硬盘启动。
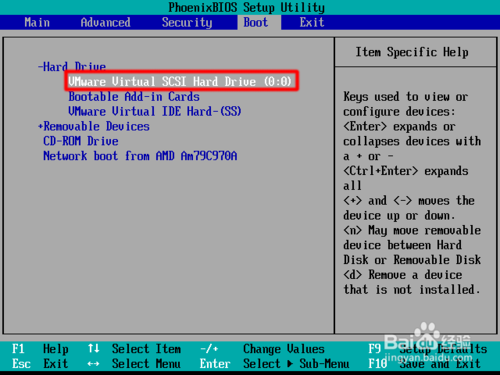
vmware启动u盘系统教程发图10
启动成功。谁说虚拟机不能设置U盘启动的!
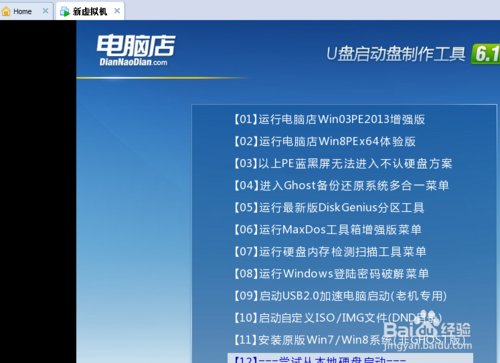
vmware启动u盘系统教程发图11
特别提醒:在设置U盘从虚拟机启动的时候,确保U盘连接的是主机,不是虚拟机。要不然即使设置正确,也无法正常从U盘启动的。一般情况下很少会遇到这种情况,但也不得不防。
如上所述的全部内容就是相关vmware启动u盘系统教程了,当然在vmware设置u盘启动之前,你一定要制作一个可以用的u盘启动盘方可进行上面的步骤,还有最后提醒大家要注意的事项,一定要留心操作,希望能够帮助到你进行vmware设置u盘启动步骤。
Copyright ©2018-2023 www.958358.com 粤ICP备19111771号-7 增值电信业务经营许可证 粤B2-20231006