今天windows7之家小编要给大家带来的就是如何制作启动u盘安装WIN764位系统并分区方法啦,大家是否早已经期待很久了呢?小编当然理解大家的想法,下面就给大家带来如何制作启动u盘安装WIN764位系统并分区方法,希望对大家有所帮助。
工具/原料:
制作一个快启动U盘启动盘
下载一个win764位系统镜像文件
GPT分区设置:
将已经制作好的U盘插到电脑的USB接口处,然后重启电脑,并在电脑出现开机logo的时候按下启动快捷键进bios设置U盘启动项进入快启动主菜单页面,接着用键盘上的上下按键将光标移至“【02】运行快启动Win8PE防蓝屏版(新机器)”并回车确定,如图所示:

如何制作启动u盘安装WIN764位系统并分区图1
进入win8pe系统桌面后,打开桌面上的“更多工具”文件夹,双击“分区工具DiskGenius”图标打开分区工具,如图所示:
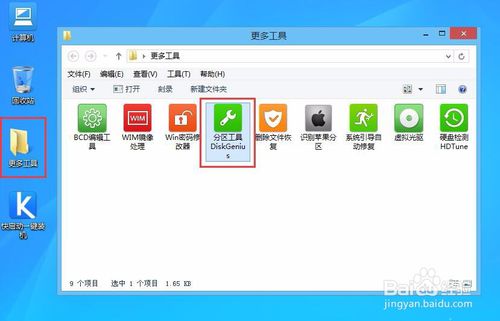
如何制作启动u盘安装WIN764位系统并分区图2
接下来点击左上角的“快速分区”,如图所示:

如何制作启动u盘安装WIN764位系统并分区图3
分区列表类型默认MBR格式,由于我们要选择GPT格式,于是选中GUID类型,另外根据自己所需设置一下分区数和分区大小,然后点击“确定”,如图所示:
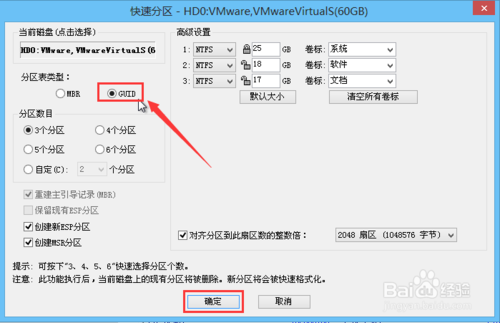
如何制作启动u盘安装WIN764位系统并分区图4
此时分区工具便开始自动分区,我们只需等待片刻即可,如图所示:

如何制作启动u盘安装WIN764位系统并分区图5
到此,GPT格式就分区完成,我们可以将窗口关闭,准备安装win7x64位系统,如图所示:

如何制作启动u盘安装WIN764位系统并分区图6
GPT分区下安装win7x64位系统:
在GPT格式的分区状态下,双击打开桌面上的“快启动一键装机工具”,点击右侧的“浏览”按钮,找到事先存放在U盘的win7x64位系统镜像文件,如图所示:

如何制作启动u盘安装WIN764位系统并分区图7
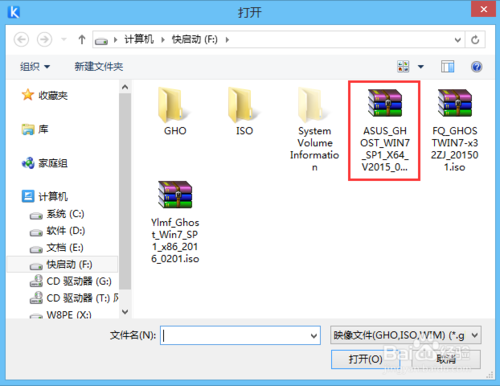
如何制作启动u盘安装WIN764位系统并分区图8
在磁盘列表中选择C盘为系统安装盘,然后点击“确定”按钮,如图所示:
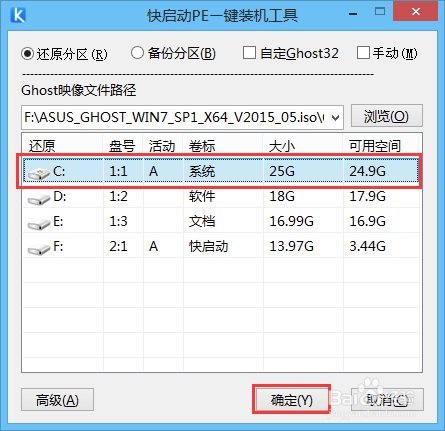
如何制作启动u盘安装WIN764位系统并分区图9
接下来的询问框点击“确定”按钮执行还原操作,如图所示:
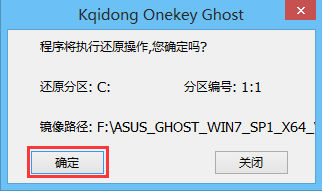
如何制作启动u盘安装WIN764位系统并分区图10
随后工具便开始释放镜像文件,我们耐心等待释放完成并重启即可,如图所示:
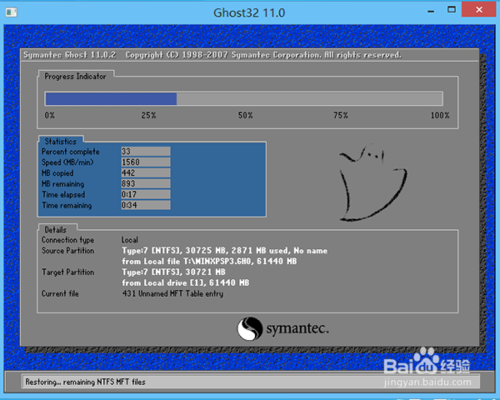
如何制作启动u盘安装WIN764位系统并分区图11
到此,如何制作启动u盘安装WIN764位系统并分区方法就介绍完了。需要提醒大家的是,旧版电脑主板不支持GPT分区,不建议大家采用,否则可能出现黑屏或蓝屏现象。但是新版电脑主板一定要用这个方法哦,不用的话会后悔的。
Copyright ©2018-2023 www.958358.com 粤ICP备19111771号-7 增值电信业务经营许可证 粤B2-20231006