今天由win7之家小编来为大家介绍了联想s410u盘启动BOS设置的方法,由于各大主板的BIOS启动设置不尽相同,所以各个电脑的主板都不相同,那联想s410u盘启动BOS设置呢?好了,接下来小编即将为大家介绍联想s410u盘启动BOS设置的方法。
除了以上快捷方法外,我们还可以通过我们最常见的ghostxp系统设置BIOS方式,由于BIOS默认是从硬盘启动,因此我们首先需要设置开机启动项为从U盘启动,同样由于不同品牌主板BIOS内部界面设置有些不相同,下面装机吧小编为大家整理了各品牌主板BIOS设置为U盘启动的方法,详情如下:
Phoenix – AwardBIOS主板(适合2010年之后的主流主板)
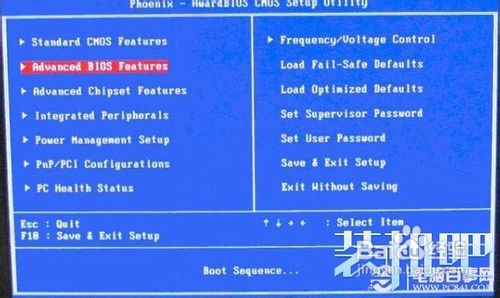
联想s410u盘启动BOS设置的方法图1
开机按Del键进入主板的BIOS调试界面,选择高级BIOS设置Advanced BIOS Features,进入如下图界面:
如上图,在高级BIOS设置(Advanced BIOS Features)界面里,首先点击(硬盘启动优先级)Hard Disk Boot Priority,之后即可进入BIOS开机启动项优先级选择,我们可以通过键盘上的上下键选择USB-HDD(U盘即可,会自动识别我们插入电脑中的U盘),如下图:
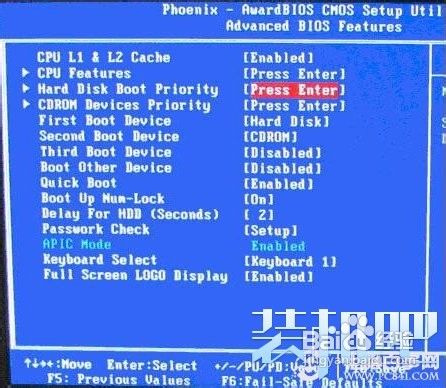
联想s410u盘启动BOS设置的方法图2
如上图,选择USB设备为第一启动项后,按Entel键即可确认选择,之后我们再按F10键,然后会弹出是否保存,选择YES即可。
另外部分主板还会进入另一种界面设置,我们主要将First Boot Device这只为U盘即可,如下图。
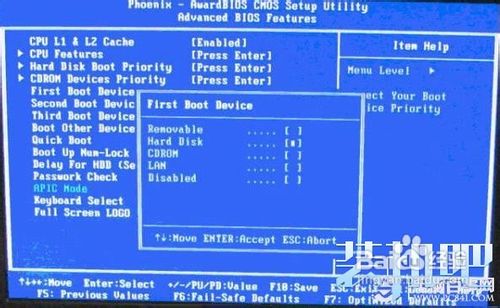
联想s410u盘启动BOS设置的方法图3
再选择第一启动设备(First Boot Device):该版本的BIOS这里没有U盘的“USB-HDD”、“USB-ZIP”之类的选项,经尝试选择移动设备“Removable”不能启动,但选择“Hard Disk”可以启动电脑。
下面再看看其他品牌主板,这里就不详细介绍了,大家直接看图吧:
旧的Award BIOS(2009年电脑主板):
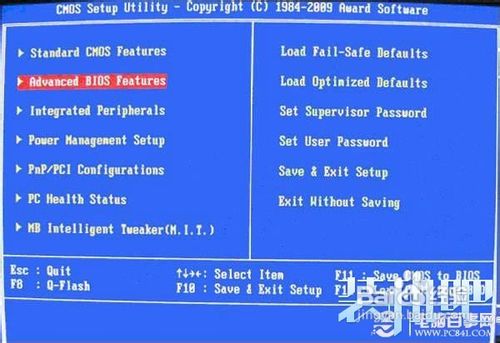
联想s410u盘启动BOS设置的方法图4
同样的开机按Del键进入该BIOS设置界面,选择高级BIOS设置:Advanced BIOS Features,如上图:
也是选择高级BIOS
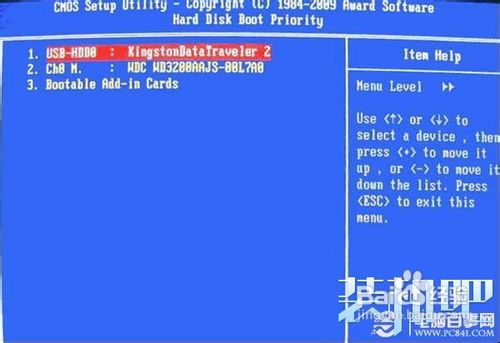
联想s410u盘启动BOS设置的方法图5
硬盘启动优先级(Hard Disk Boot Priority)选择:使用键盘上的上下键来选择与移动设备,将U盘选择在最上面,然后按Entel键确认选择。然后,按ESC键退出,回到如下图的设置界面。
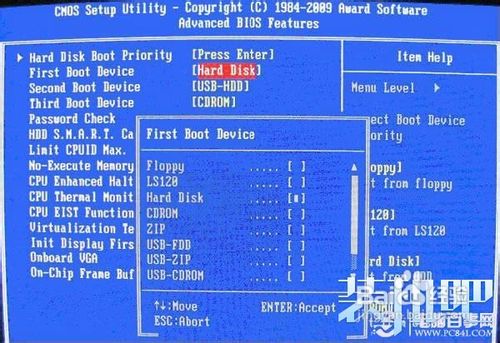
联想s410u盘启动BOS设置的方法图6
如上图,在第一启动设备(First Boot Device)这里,有U盘的USB-ZIP、USB-HDD之类的选项,我们既可以选择“Hard Disk”,也可以选择“USB-HDD”之类的选项,来启动电脑。
2002年电脑主板的一款BIOS:
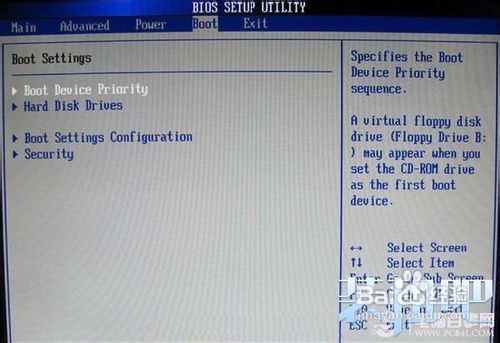
联想s410u盘启动BOS设置的方法图7
上图选择Boot菜单界面设置U盘启动
上图选择启动优先级设备选择(Boot Device Priority)在第一启动设备(1st Boot Device)里选择U盘。
在的硬盘驱动器“Hard Disk Drives”里面还没选择U盘为第一启动设备,那么这里就不存在和显示U盘,如上图所示,但可以选择移动设备“Removable Dev.”作为第一启动设备;
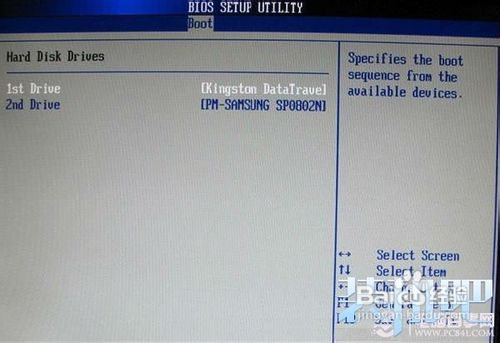
联想s410u盘启动BOS设置的方法图8
上图硬盘驱动器“Hard Disk Drives”选择:选择U盘为第一启动设备“1st Drive”。如果先在“Hard Disk Drives”里面选择U盘为第一启动设备,如图3-2所示,那么这里就会显示有U盘,那就选择U盘为第一启动设备,如图下图所示。
如上图当我们首先在上上图的硬盘驱动器“Hard Disk Drives”中选择U盘为第一启动设备“1st Drive”以后,启动优先级设备选择(Boot Device Priority)里面才会显示U盘,然后我们优先选择U盘作为第一启动设备(1st Boot Device)即可。
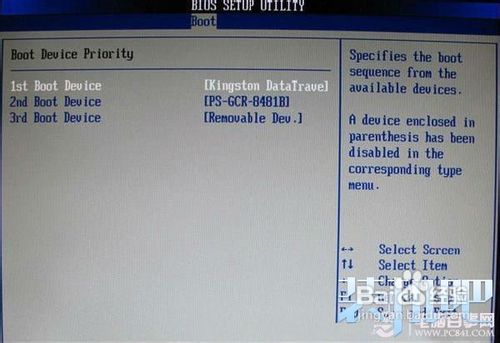
联想s410u盘启动BOS设置的方法图9
综上所述,关于联想s410u盘启动BOS设置的方法到这里就全部结束了,小编的这篇联想s410u盘启动BOS设置的方法有没有解决大家的困扰呢?U盘安装中u盘启动BOS设置是重要的一步,好了,大家就赶紧学习起来吧。
Copyright ©2018-2023 www.958358.com 粤ICP备19111771号-7 增值电信业务经营许可证 粤B2-20231006