如何windows xp系统重装呢?总会有些人耐不住想尝鲜的寂寞,虽然xp系统已经很久没有更新了,但是用户还是非常的好奇兼容性,操作性等等问题,所以今天我就为大家带来了windows xp系统重装的详细内容,方便大家重装系统。
很多的网友对windows xp系统重装的图文教程可能还不是很了解,其实windows xp系统重装图文教程安装时起来并没有大家想象中那么难,接着我就来为大家介绍windows xp系统重装的详细内容,希望大家会喜欢。
重装xp系统步骤:
一、选择/设置第一启动项
1如果BIOS支持启动菜单(一般按F12进入),在启动菜单选择光驱(使用U盘安装选择U盘)即可。
如果没有启动菜单,请在按下开机键之后注意屏幕下方的提示按键进入BIOS,找到第一启动项设置,将光驱(带DVD或CD的为光驱, U盘启动盘的请找到 USB-HDD,也有些主板是在hard disk中设置的)设置为第一启动项。不同的主板虽然有些差异,但是大体都差不多。
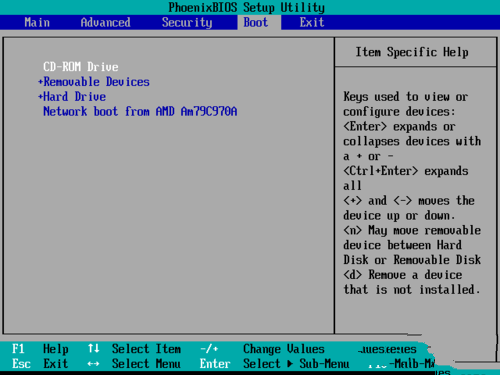
windows xp系统重装载图1
2设置好第一启动项,请按下 F10 保存设置,在弹出的确认窗口,请选择 “yes”,电脑将自动重新启动。
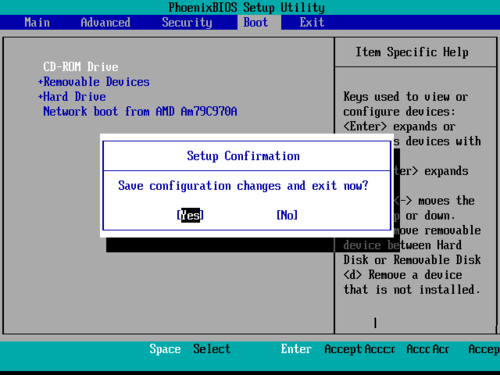
windows xp系统重装载图2
二、系统重装windows xp过程
1press any key to boot from CD ,中文意思是按下任意键从光盘启动,这里必须按下键盘任意一个键,否者电脑将从硬盘启动。
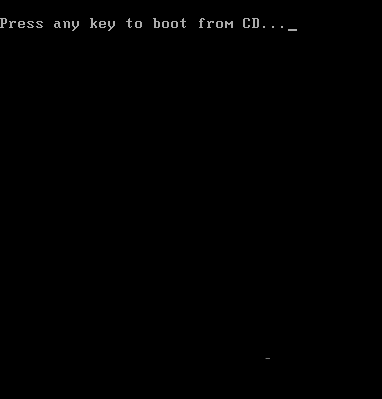
windows xp系统重装载图3
2电脑开始从光盘加载文件
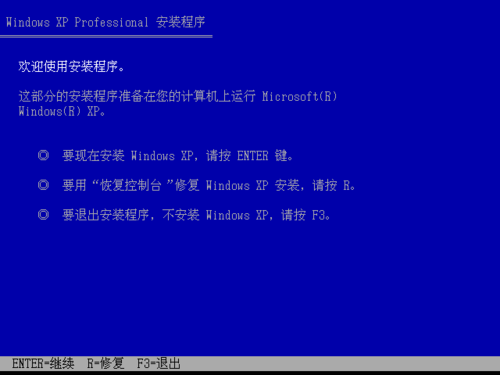
windows xp系统重装载图4
3请按下回车键安装 Windows XP 系统
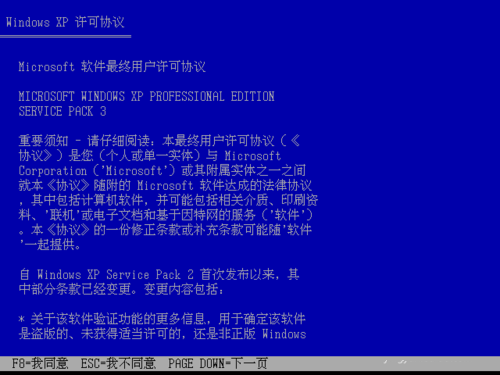
windows xp系统重装载图5
4必须同意协议才能进行系统安装,请按下 F8

windows xp系统重装载图6
5如果你的是新硬盘,或者没有分区则需要按下C来创建磁盘分区。
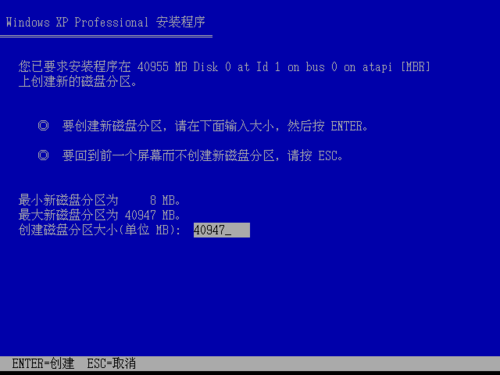
windows xp系统重装载图7
6输入分区的大小,注意这里的单位是MB,1024MB=1GB。XP系统一般30G就够了。
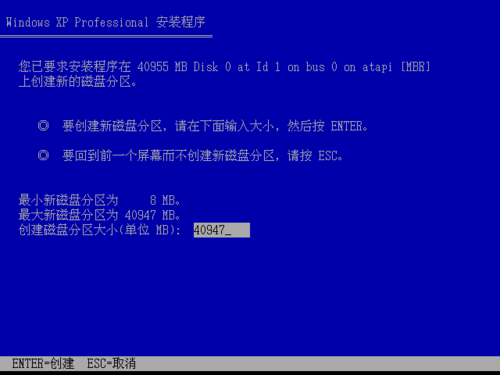
windows xp系统重装载图8
7如果已经分区过的硬盘,则在此可以进行重新分区和格式化。按D删除分区将弹出确认界面,按下L键才能继续删除。警告:删除分区或者格式化分区,以前的数据将不复存在。
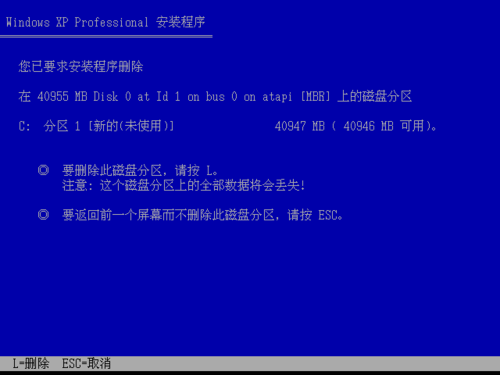
windows xp系统重装载图9
8完成分区之后,一般选择第一分区进行系统安装,如果分区没有格式化,系统将自动格式化。
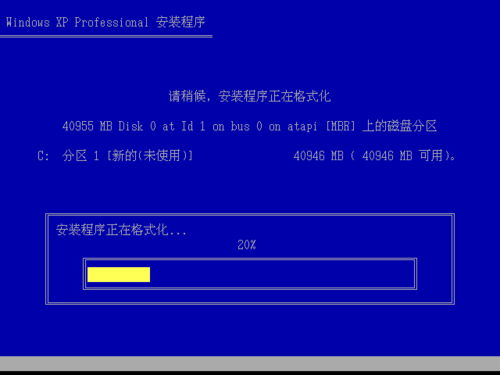
windows xp系统重装载图10
9开始复制系统文件
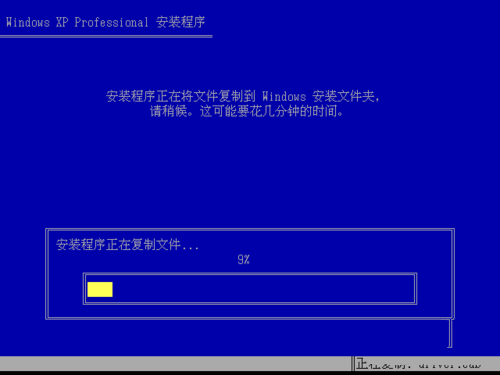
windows xp系统重装载图11
10初始化XP 系统配置
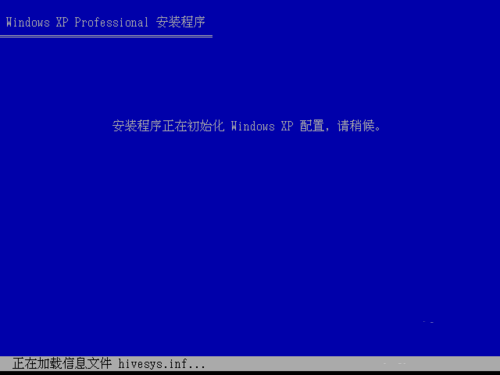
windows xp系统重装载图12
11提示电脑将重启,如果通过BIOS修改第一启动项的朋友,请在电脑重启时再次进入BIOS,将第一启动项改为硬盘(hard drive 选项或者disk 相关选项)。
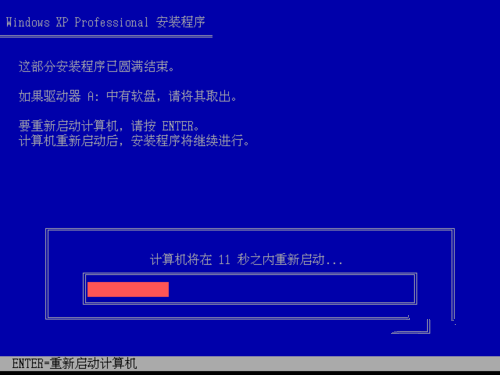
windows xp系统重装载图13
12提示需要39分钟完成,其实大概20分钟可以完成安装。
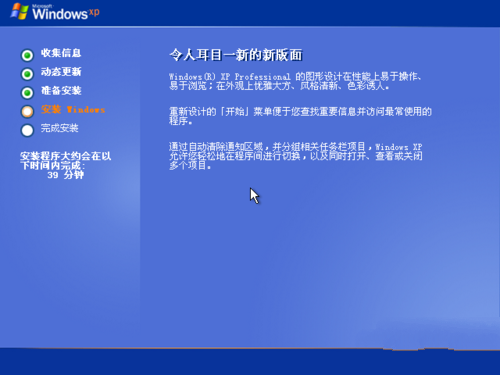
windows xp系统重装载图14
13直接点击下一步
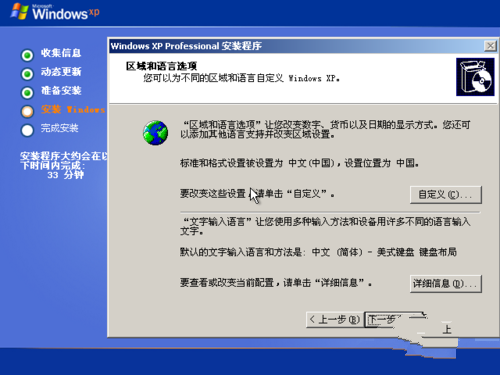
windows xp系统重装载图15
14输入单位名称,可以随便输入,但是不能跳过。
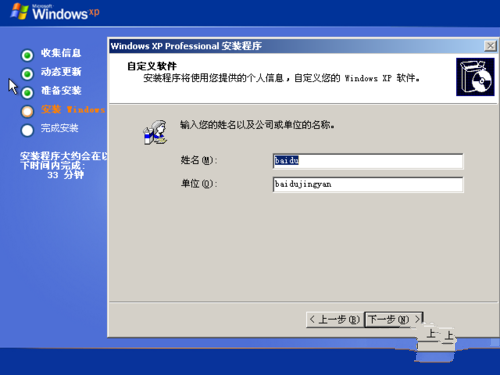
windows xp系统重装载图16
15输入密钥后点击下一步

windows xp系统重装载图17
16输入电脑名称,超级管理员密码可以不输入。
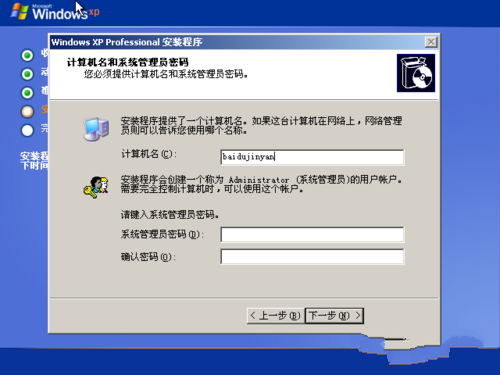
windows xp系统重装载图18
17设置电脑日期和时间
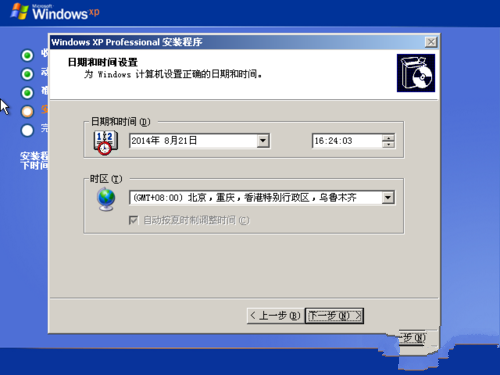
windows xp系统重装载图19
18继续完成安装
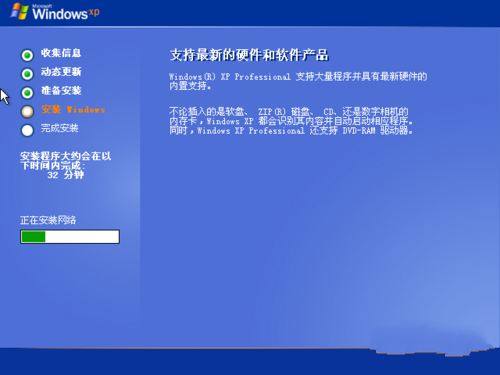
windows xp系统重装载图20
19选择典型设置并点击下一步
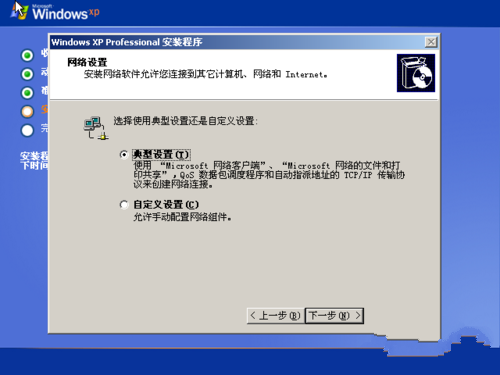
windows xp系统重装载图21
20如果需要加入域账户的,请选择是,并输入域账户名称,普通用户按照默认即可。
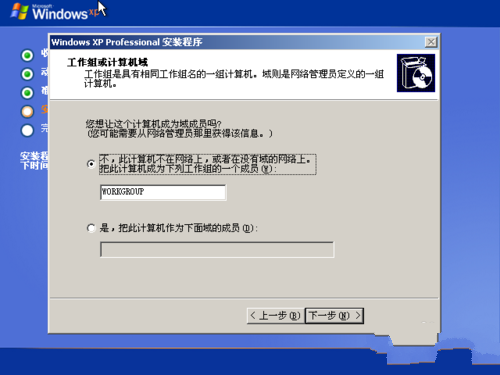
windows xp系统重装载图22
21电脑将自动调整分辨率,点击确定即可
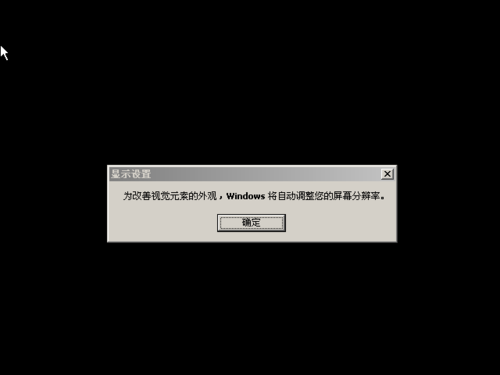
windows xp系统重装载图23
如果能够清除地看到字体,请点击确定。
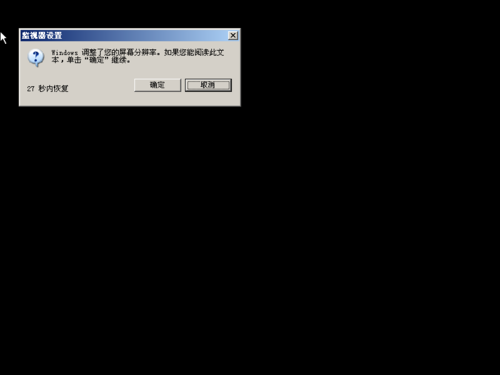
windows xp系统重装载图24
正在进入系统
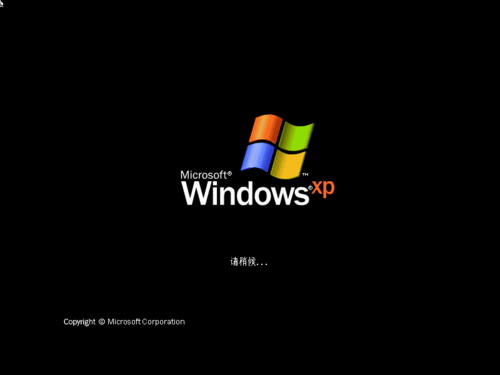
windows xp系统重装载图25
综上所述,以上就是小编为大家介绍的windows xp系统重装的方法了,不知道大家对windows xp系统重装是不是都有一定的了解了呢?好了,如果大家觉得以上windows xp系统重装的方法不错就赶紧学习起来吧。
Copyright ©2018-2023 www.958358.com 粤ICP备19111771号-7 增值电信业务经营许可证 粤B2-20231006