系统之家小编今天为大家提供win10一键重装系统图文教程。最近有有很多的用户反馈说想要体验新系统的新功能,稳定及快速,想要一键重装win10系统,却不知道win10一键重装系统怎么做。下面就是一键重装win10系统教程了,需要的朋友们赶紧过来围观。
win10系统下载64位教程:
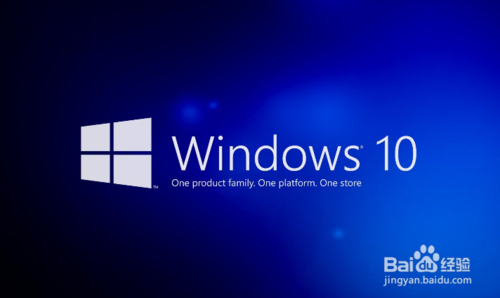
win10一键重装系统图文教程图1
开始重装系统win10
我们把需要的工具和要安装的Win10正式版镜像文件都下载好后,那么我们就可以开始重装系统总裁了,工具上面都有提供下载地址。
下面我们开始来重装系统win10吧
首先我们打开已经下载好的Onekey ghost镜像安装器。
打开后软件后,在Onekey ghost里选择还原分区,在GHO WIM ISO映像路径中选择刚才下载好的Win10正式版系统镜像Win10_64.GHO,如下图
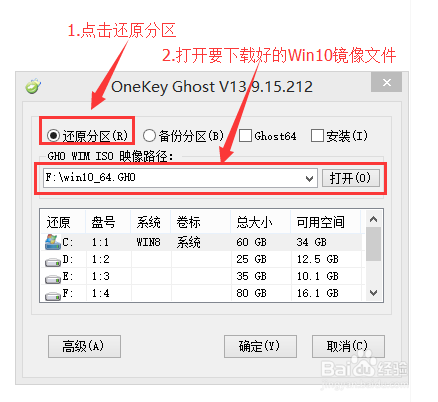
win10一键重装系统图文教程图2
在下方选择还原到C盘(注意:是点击下面的C盘一下,点击之后会变成蓝色的),如图
然后点击确定

win10一键重装系统图文教程图3
点击确定后,会出现下图的提示框,询问是否重启安装系统,我们点击是按钮
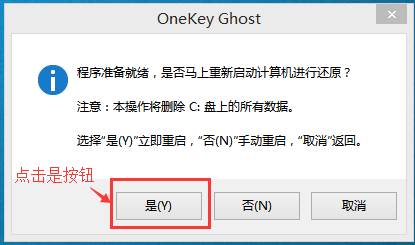
win10一键重装系统图文教程图4
接下来电脑就会重启,重启后就会出现下图的界面,什么都不需要做,耐心等待进度条走完即可。
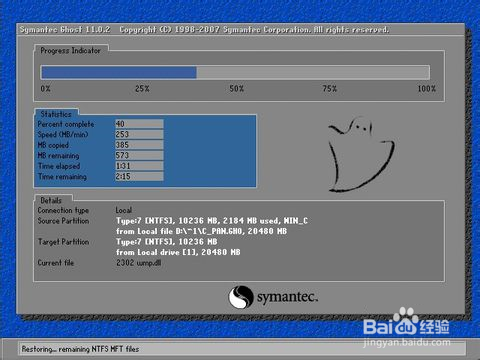
win10一键重装系统图文教程图5
然后会再次重启电脑,就会进入安装Win10系统的过程,一般安装需要5-15分钟,同样的我们什么都不需要做,耐心等待直到进入桌面为止,重装系统完成。
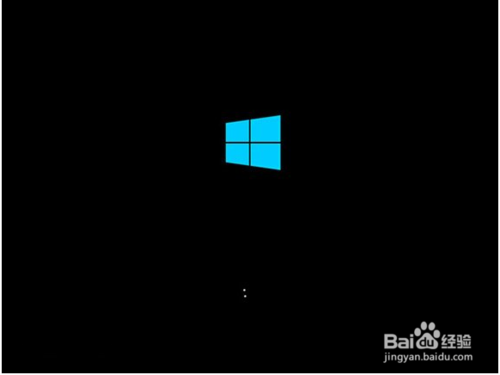
win10一键重装系统图文教程图6
重装系统win10完成后
查看设备管理器驱动是否已经全部装好,如果没有可以下载驱动人生,驱动精灵之类的工具一键修复驱动。手动调整自己电脑显示屏最佳分辨率。
把刚才重装系统之前的备份数据,重新拷贝回去。
至此,重装系统Win10已经全部完成。
如上所述,就是关于win10一键重装系统图文教程的全部内容了,不过在重装系统win10过程中请保证不要断电。在安装过程中不要强制重启电脑,因为一键重装win10系统的时间可能有点长,我们只需要请耐心等待就可以了,在此希望你一键重装win10系统成功!
Copyright ©2018-2023 www.958358.com 粤ICP备19111771号-7 增值电信业务经营许可证 粤B2-20231006