最近有网友给windows7之家小编留言说他遇到了VMWARE无法用U盘启动装系统的问题,导致现在虚拟机无法使用u盘安装系统。其实小编告诉大家VMWARE无法用U盘启动装系统这个问题解决起来还是比较简单的。下面就是VMWARE无法用U盘启动装系统解决教程。
1.准备一个自启动U盘,进入VMware9.0,运行虚拟机,点击虚拟机—设置。如图一
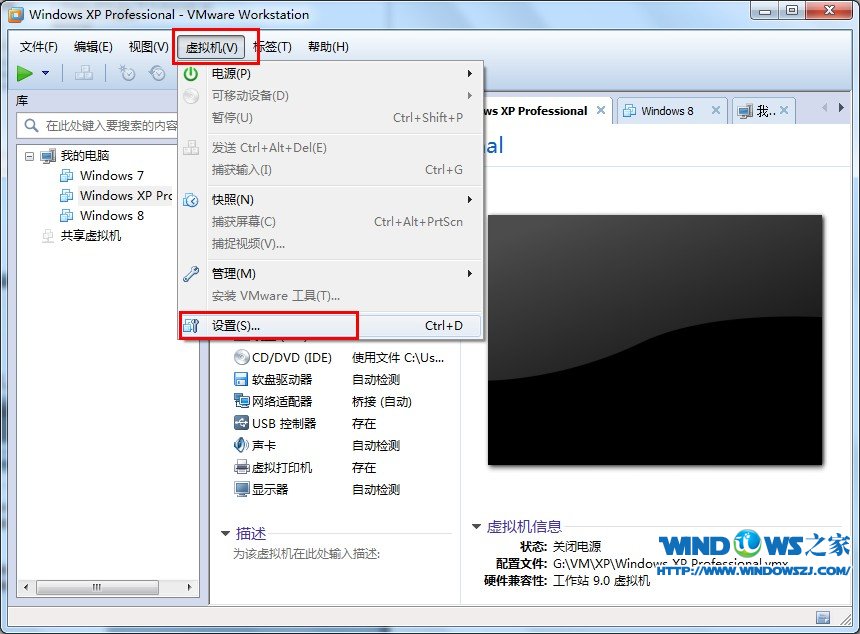
VMWARE无法用U盘启动装系统解决教程(图一)
2.在虚拟机设置界面点击硬盘——添加。如图二
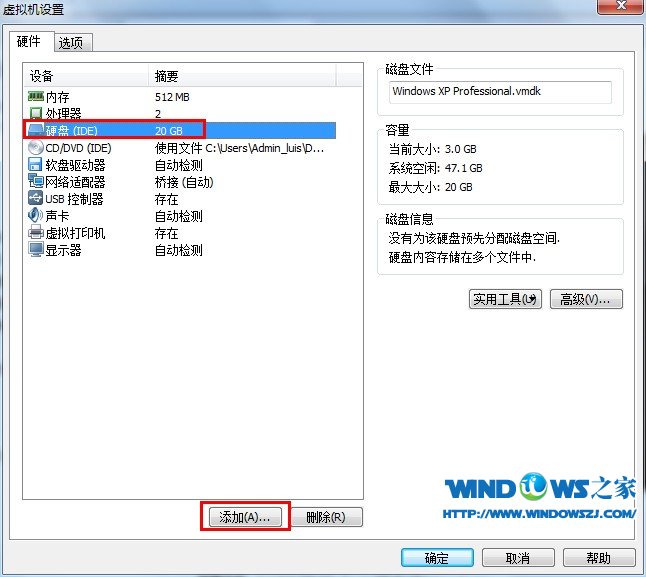
VMWARE无法用U盘启动装系统解决教程(图二)
3.选择添加硬盘类型,这里选择硬盘,点击继续。如图三
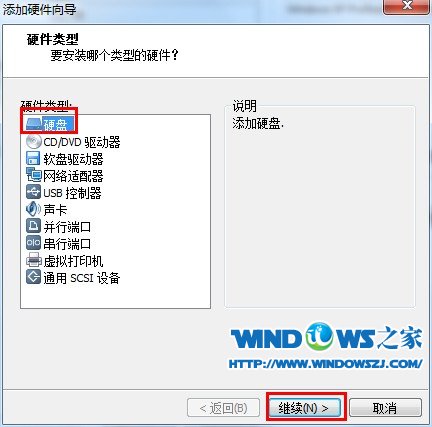
VMWARE无法用U盘启动装系统解决教程(图三)
4.选择使用物理磁盘,点击继续。如图四
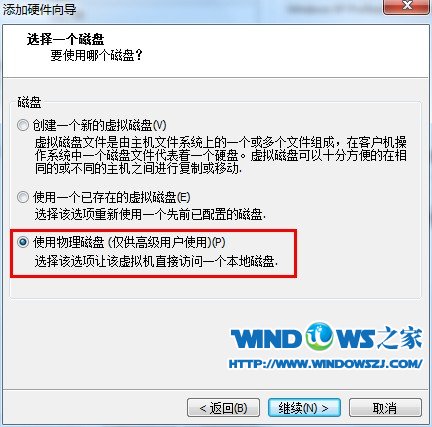
VMWARE无法用U盘启动装系统解决教程(图四)
5.选择设备——使用整个磁盘——继续。这里很多朋友会问,如何确定哪个是我的U盘?这里小编告诉大家一个简单的方法,一般来说最后一个就是你的U盘,选择最后一个就可以了。如图五
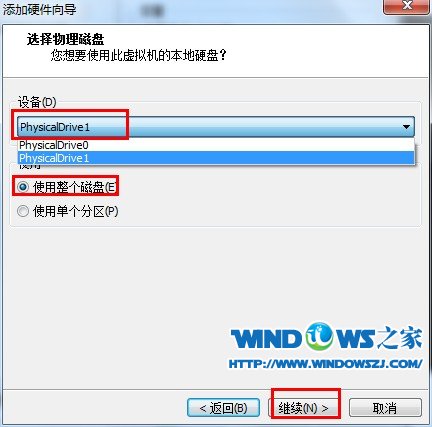
VMWARE无法用U盘启动装系统解决教程(图五)
6.指定磁盘文件,可以选择默认也可浏览自定义,点击完成即可。如图六
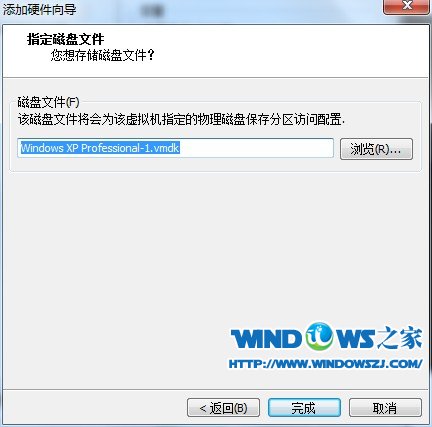
VMWARE无法用U盘启动装系统解决教程(图六)
7.这是你在你的虚拟机配置里就会两个硬盘了,从磁盘信息里你就可以看出你选择的是否是U盘,小编使用的是8G U盘,显示7.2G属于正常范围内,所以可以确定是我使用的U盘。如图七
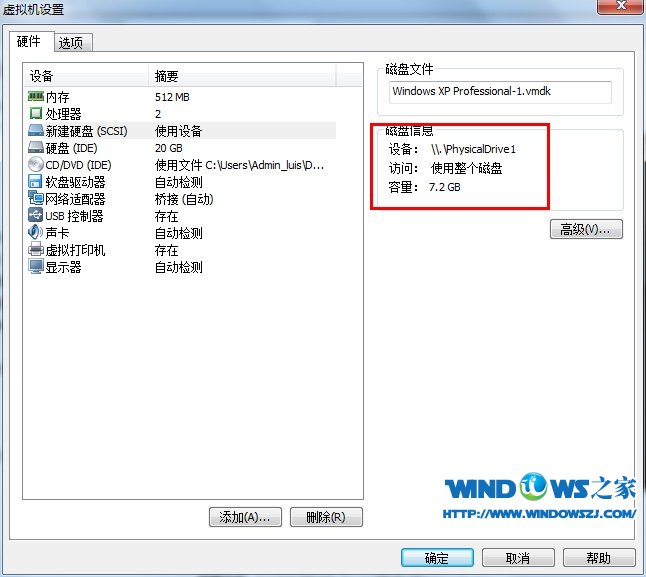
VMWARE无法用U盘启动装系统解决教程(图七)
8.重新启动虚拟机点F2进入BIOS菜单,通过键盘“左”“右”键,找到“boot”菜单,设置“VMware Virtual SCSI Hard Drive”为第一启动项即可。如图八
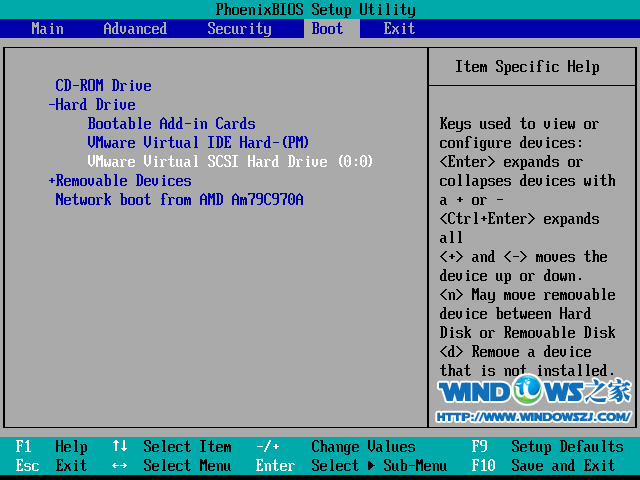
VMWARE无法用U盘启动装系统解决教程(图八)
以上的全部内容就是windows7之家小编为网友们带来的VMWARE无法用U盘启动装系统解决教程了,网友们以后遇到了U盘无法启动的问题的时候,就用上面的教程来解决吧。小编给网友们提供的教程都是非常好用,非常有效的。扩展阅读电脑公司ghostxpsp3。
Copyright ©2018-2023 www.958358.com 粤ICP备19111771号-7 增值电信业务经营许可证 粤B2-20231006