如何用制作深度winpe?u盘版呢?深度winpe?u盘版教程,装系统前的准备,一个能启动电脑的U盘和一个系统的光盘镜像或文件,在安装系统前,需要准备好一些东西。一个是操作系统的镜像,另一个就是能启动的U盘,接着我们就来讲解深度winpe?u盘版的制作方法吧。
很多没有用过系统的朋友们都想尝试使用一下系统,那我们自己怎么很好的装上系统呢?接着跟大家分享深度winpe?u盘版教程,详细的跟大家分享深度winpe?u盘版工具怎么装系统哦。
深度winpeu盘版前期准备:
1、 U盘1个 (容量建议4G以上)
2、 小白U盘制作工具
3、 ghost系统文件
深度winpe?u盘版安装步骤如下:
1.u盘深度winpe打开小白一键U盘装系统主界面,可以在左侧看到本软件的主要功能包括默认模式/ISO模式/本地模式,一般我们以默认模式就好,下图为未插入U盘的提示效果。
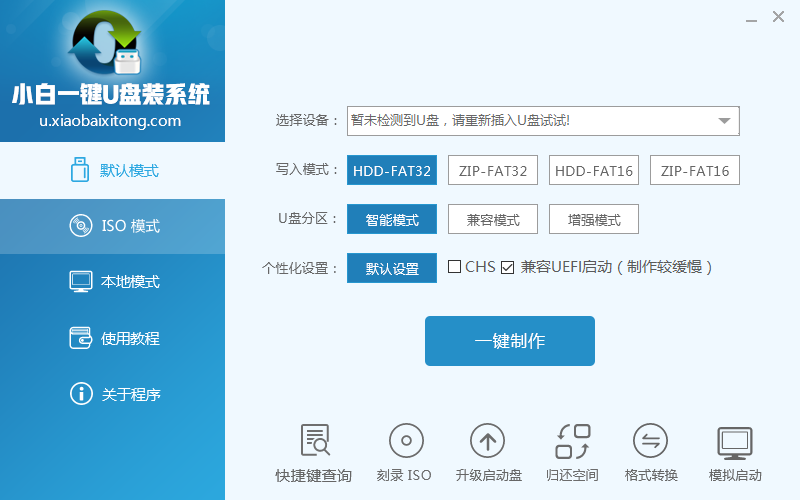
深度winpe?u盘版载图1
插入U盘后设备选择框则读取到你的U盘设备,通过品牌名称以及容量大小可以辨别,如有多个usb存储设备,则可以通过下拉进度选择,避免选错造成数据的丢失。
写入模式/U盘分区/个性化设置默认即可。
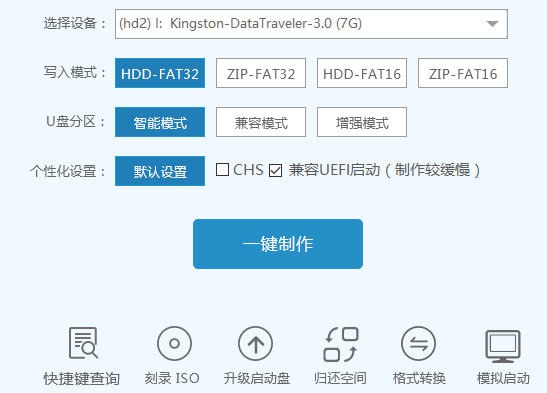
深度winpe?u盘版载图2
其中“兼容UEFI启动”是针对gpt格式主引导的板子,常见于自带的win8/win10系统尤其以笔记本居多,这里推荐大家默认勾选即可,虽然制作的时间会有所加长,请大家耐心等待.......
2.选定设置后,点击“一键制作”按钮,小白U盘制作工具开始将pe写入到usb设备中,出现下图进度界面,推荐选择“确定”,然后下一步
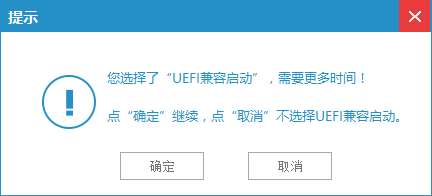
深度winpe?u盘版载图3
再次确定
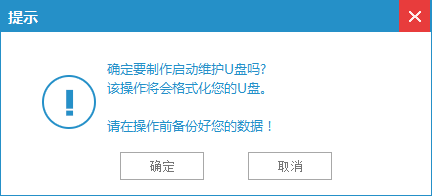
深度winpe?u盘版载图4
写入开始.......
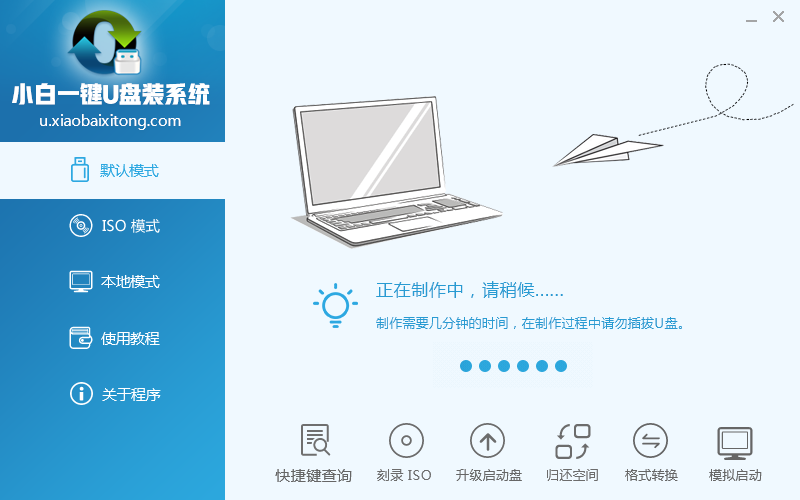
深度winpe?u盘版载图5
最终制作完成,提示耗时5分58秒,根据个人喜好选择是否启动模拟测试,笔者为了省时省力就直接跳过了!
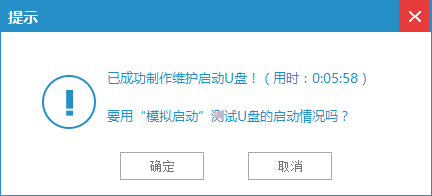
深度winpe?u盘版载图6
至此,关于深度winpe?u盘版的方法内容到这里就全部结束了,深度winpe?u盘版是不是非常的简单呢?小白一键U盘重装系统工具是目前新新推出的一种安装工具,一键就可以搞定电脑问题,希望大家会喜欢u盘制作winpe这篇教程。
Copyright ©2018-2023 www.958358.com 粤ICP备19111771号-7 增值电信业务经营许可证 粤B2-20231006