不用U盘windows7旗舰版64位安装方法是什么,u盘安装电脑操作系统,太麻烦而且步骤太多,不适合电脑新手,那么有什么不用u盘安装win7系统吗?就让win7之家小编告诉你不用U盘windows7旗舰版64位安装方法,下面就是不用u盘安装win7系统的过程。
1、首先找到你所下载的萝卜家园64位win7系统,鼠标右键单击win7镜像文件。在弹出的里选择 “win7_Luobo_Ghost_Win7SP1_x86_2015_0000425”,这样我们解压出来的系统文件就会跟当前萝卜家园win7系统镜像文件在同一个硬盘位置,方便查找。
PS,如果你当前硬盘分区没有那么多硬盘空间,可以选择“解压文件”,然后选择硬盘空间比较充裕的系统分区。
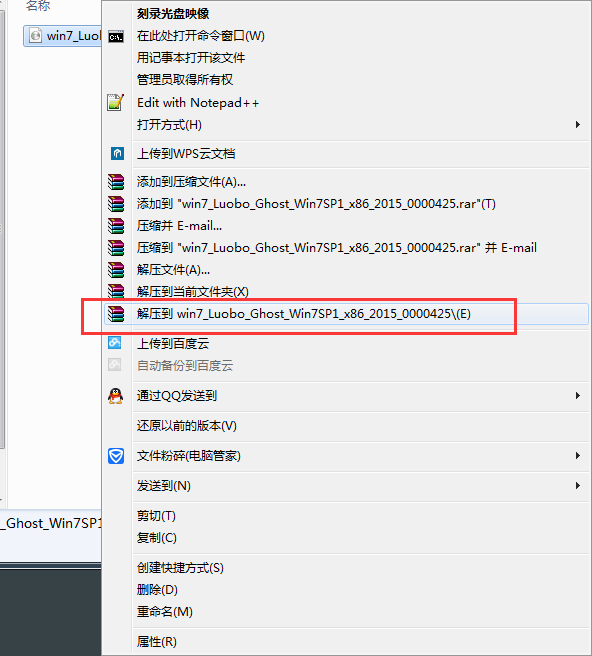
2、静等深度win7系统镜像文件解压完后,会出现一个跟镜像文件名字一样的系统文件夹,这个就是我们需要的。

3、第一种方法:打开这个萝卜家园win7 64位系统文件夹,大家就能马上发现一个“硬盘安装”应用程序。
另,有些ghost旗舰版win7或安装版win7系统镜像文件在解压后,系统文件夹里的是“setup”程序文件,其实是跟这个“硬盘安装”程序是一样的。
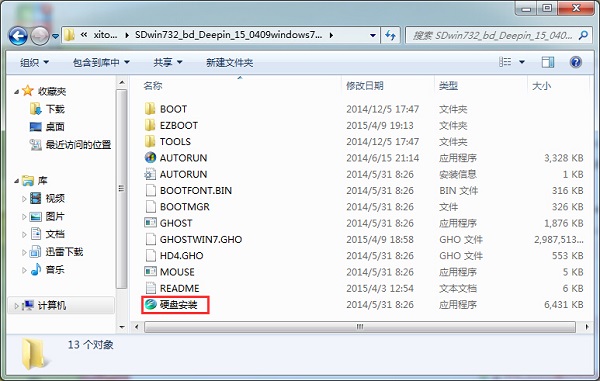
点击“硬盘安装”程序,弹出的是OneKey Ghost软件,大家选择好Ghost映像文件路径以及安装位置即可。一般情况下都是已经默认好了系统映像文件位置跟安装在C盘的了。
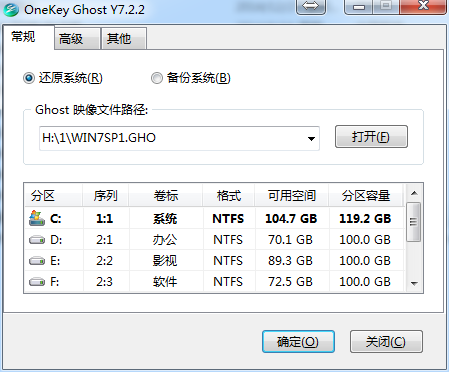
第二种方法:在之前已经解压出来的萝卜家园64位win7系统文件夹里面找到“AUTORUN”应用程序。
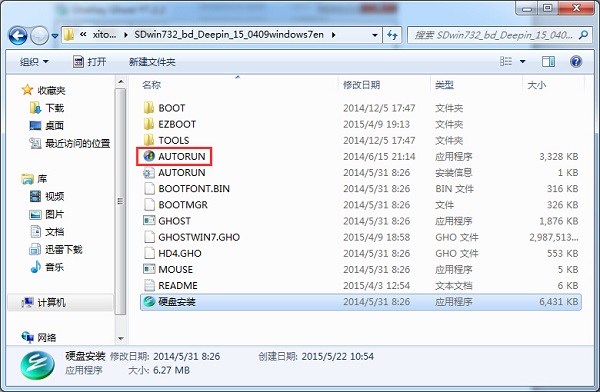
双击运行“AUTORUN”应用程序,这时弹出的是萝卜家园win7旗舰版安装界面,大家点击“安装GHOSTWIN7”就可以了。
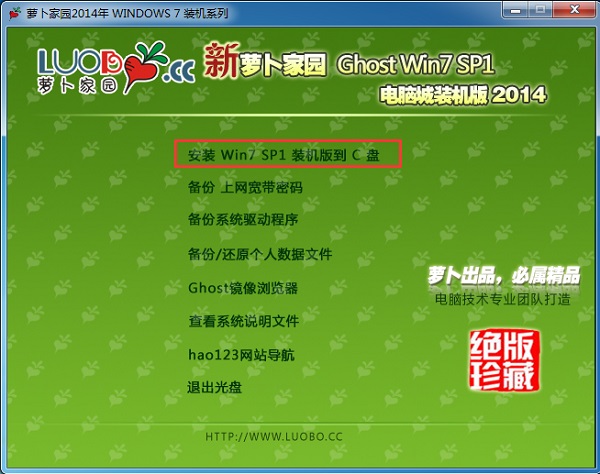
对于以上两种方法,大家点击开始后,都将进入的是萝卜家园ghost win7快速装机。
4、在安装ghost萝卜家园win7过程中,首先会重启,然后进入是系统还原状态,大家可以查到到系统还原进度。
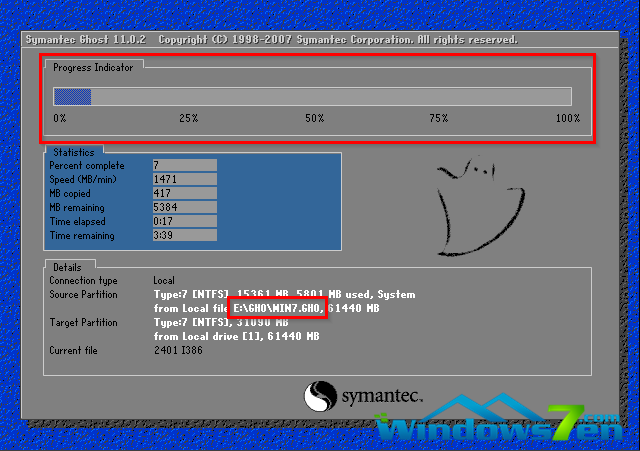
5、系统还原进度到100%之后,那么将会马上进入深度系统的安装了。在萝卜家园x86装机版安装过程中,会自动识别电脑硬件驱动和进行win7系统激活。
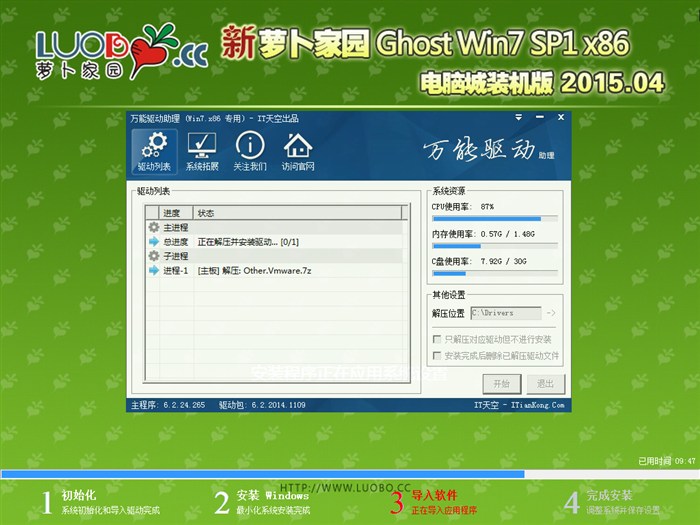
6、最终安装好的萝卜家园win7系统下载画面如下:

综上所述,这就是win7之家小编给你们提供的不用U盘windows7旗舰版64位安装方法了,不用u盘安装win7系统的方法就是这么简单,我相信你们都已经学会这个安装电脑操作系统的方法了,以后就能使用小编教你们的方法,帮助女神们解决电脑安装系统问题了!
Copyright ©2018-2023 www.958358.com 粤ICP备19111771号-7 增值电信业务经营许可证 粤B2-20231006