有用户问win7之家小编虚拟机用u盘装系统图文教程,其实win7之家小编做了一个U盘启动盘,但是不知道成功了没有,但是电脑又打开了很多文件与网页,又在挂游戏,重启开机测试太麻烦了,那么如何使用虚拟机用u盘装系统呢?下面win7之家小编就给大家介绍虚拟机用u盘装系统图文教程吧。
打开VMware Workstation虚拟机软件

虚拟机用u盘装系统图文教程图1
选择 文件->新建虚拟机
您希望使用什么样的配置:选择典型推荐 单击下一步

虚拟机用u盘装系统图文教程图2
选择 稍后安装操作系统(创建的虚拟机讲包含一个空磁盘)
单击下一步

虚拟机用u盘装系统图文教程图3
选择你要安装的windows系统版本
单击下一步
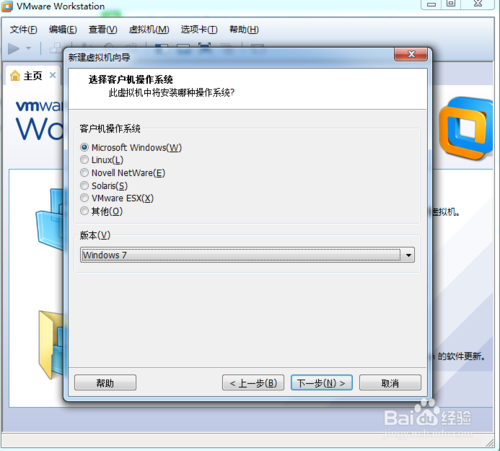
虚拟机用u盘装系统图文教程图4
设置你要创建虚拟机的名称和保存的路径
单击下一步
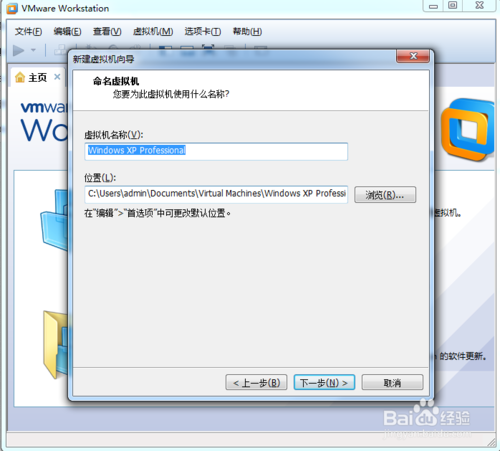
虚拟机用u盘装系统图文教程图5
设置为虚拟机分配的硬盘大小
然后单击下一步
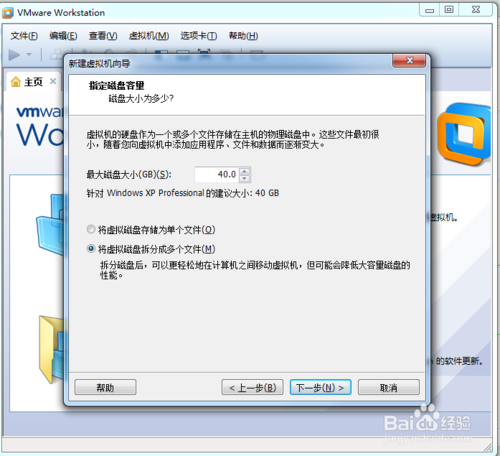
虚拟机用u盘装系统图文教程图6
这里可以设置你为虚拟机分配的硬件资源,直接单击完成也可以
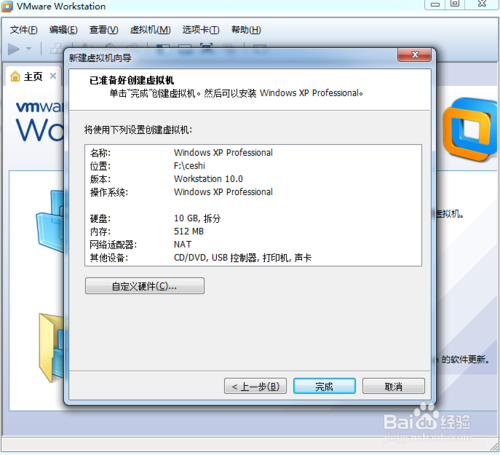
虚拟机用u盘装系统图文教程图7
单击编辑虚拟机设置
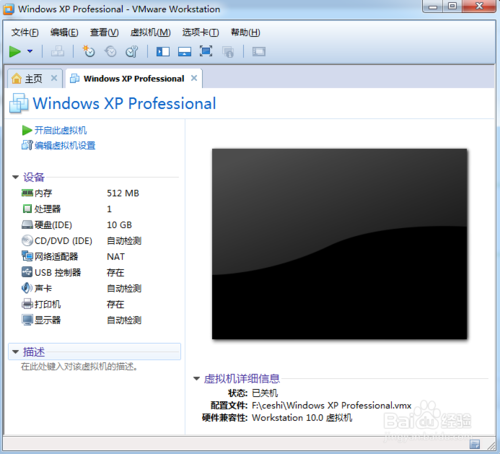
虚拟机用u盘装系统图文教程图8
插入我们的U盘pe系统
按照图片指示去操作
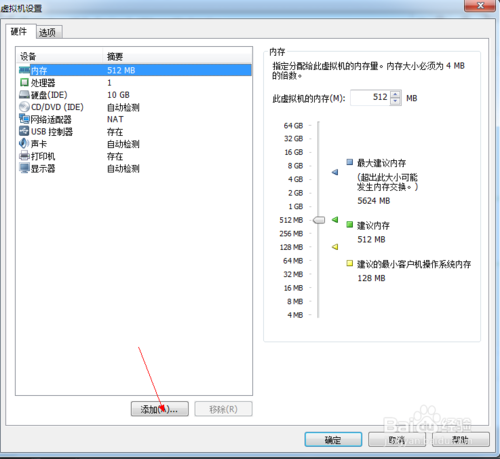
虚拟机用u盘装系统图文教程图9
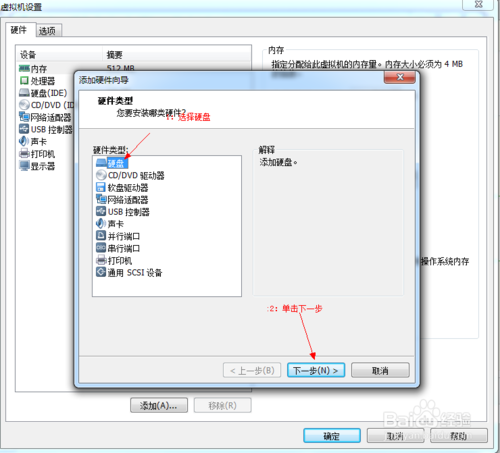
虚拟机用u盘装系统图文教程图10
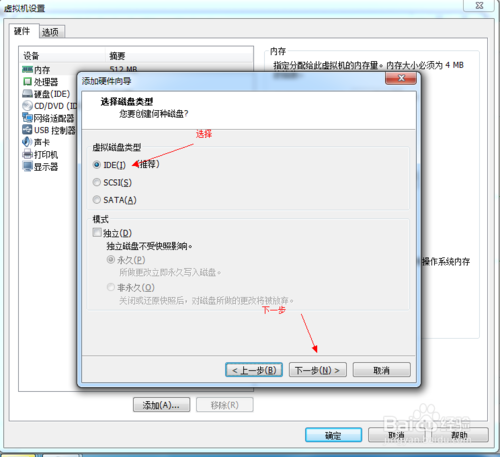
虚拟机用u盘装系统图文教程图11
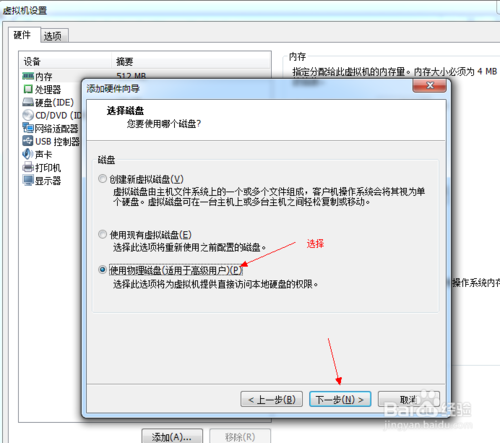
虚拟机用u盘装系统图文教程图12

虚拟机用u盘装系统图文教程图13
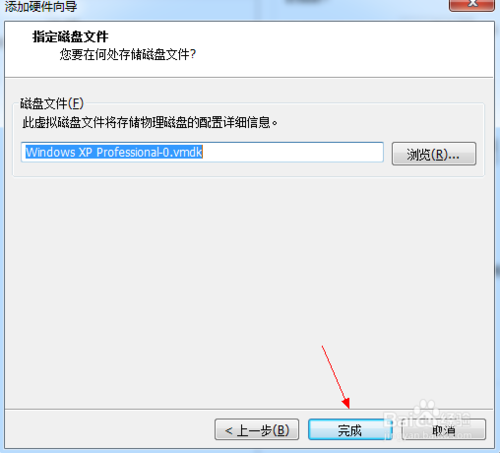
虚拟机用u盘装系统图文教程图14
启动客户机进入BIOS设置 单击虚拟机菜单->电源- >进入bios模式
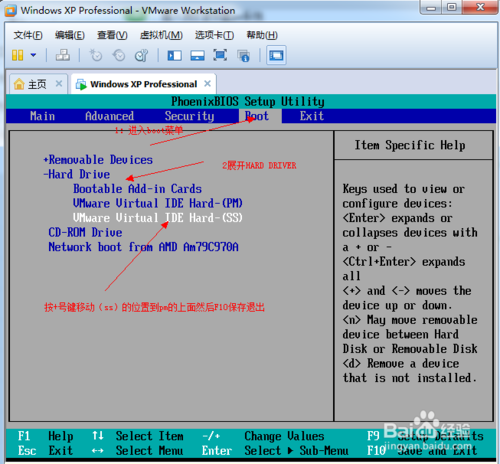
虚拟机用u盘装系统图文教程图15

虚拟机用u盘装系统图文教程图16
以上就是小编为大家介绍的虚拟机用u盘装系统图文教程,关于虚拟机用u盘装系统win7ghost安装版的图文教程是非常简单的,如果大家还想了解更多的资讯敬请关注windows7之家官网吧。windows7之家官网为大家提供更多的资讯。
Copyright ©2018-2023 www.958358.com 粤ICP备19111771号-7 增值电信业务经营许可证 粤B2-20231006