电脑自动睡眠功能虽然可以保护我们的电脑,帮我们节约电力,但有时会对我们的工作产生影响。所以win7一键关闭休眠方法成为了网友们最想要学习的技巧之一。windows7之家小编早就为网友们准备好了win7一键关闭休眠方法。下面就是win7一键关闭休眠方法。
1、点击Win7桌面上的“计算机”进入计算机管理,然后点击“打开控制面板”如下图:

win7一键关闭休眠方法图一
2、进入控制面板之后,我们在顶部的右上角的查看方式里面的“类别”选择“大图标”如下图:
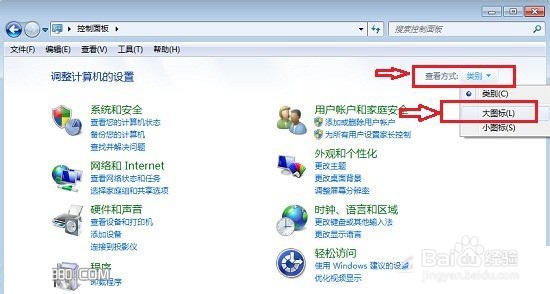
win7一键关闭休眠方法图二
3、之后即可看点“电源选项”设置,我们点击进入即可,如下图:
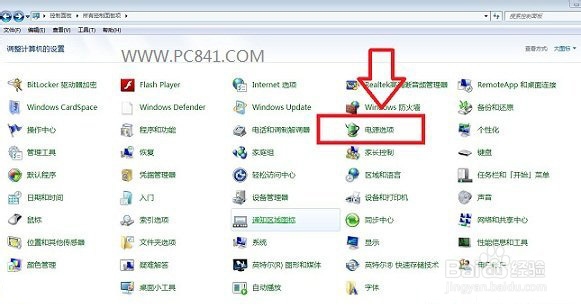
win7一键关闭休眠方法图三
4、进入Win7电源选项之后,我们即可在左侧底部选项中看到“更改计算机睡眠时间”设置了,我们点击进入即可,如下图:
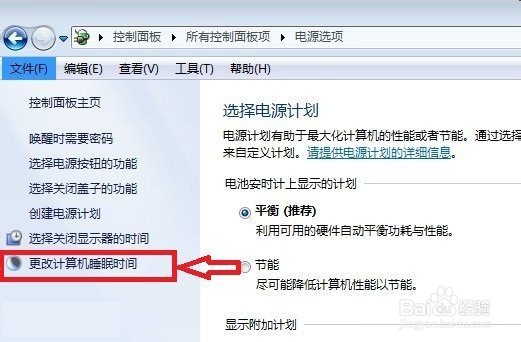
win7一键关闭休眠方法图四
5、最后我们将“使计算机进入休闲状态”一栏后面的两个选项选择为“从不”然后再点击底部的“保存修改”即可,如下图:
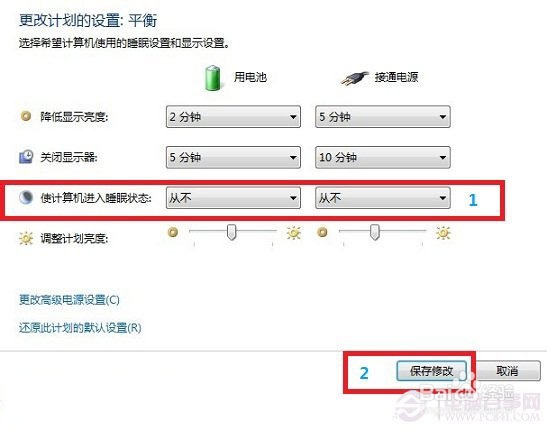
win7一键关闭休眠方法图五
综上所述的全部内容就是windows7之家小编为网友们带来的win7一键关闭休眠方法了,相信网友们看完上面的教程,都把烦人的自动休眠功能给关闭了吧。小编还推荐网友们阅读windows7安装教程,因为学会安装系统真的非常重要哦。我们下篇教程再见。
Copyright ©2018-2023 www.958358.com 粤ICP备19111771号-7 增值电信业务经营许可证 粤B2-20231006