虚拟光驱相信网友们都不会陌生,那虚拟光驱怎么用呢?相信这个问题难倒了一大片的网友们。其实windows7之家小编告诉大家,虚拟光驱用法非常简单,大家都可以学会的。下面小编教大家虚拟光驱怎么用吧。让网友们都能知道虚拟光驱用法。
上网搜索并下载“deamon-tools”。下载完成后直接双击进行安装。
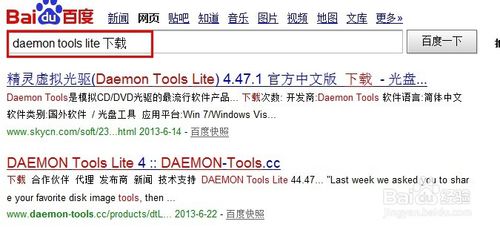
虚拟光驱怎么用图一
运行“精灵虚拟光驱”程序,在打开的主界面中点击“添加SCSI虚拟光驱”按钮,即可在窗口下方成功添加一个虚拟光驱。同时也会在“我的电脑”面板中发现生成了一个新的光驱盘符。
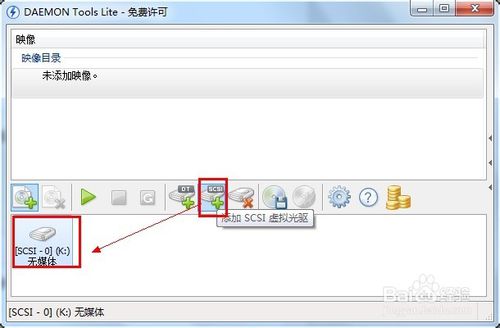
虚拟光驱怎么用图二
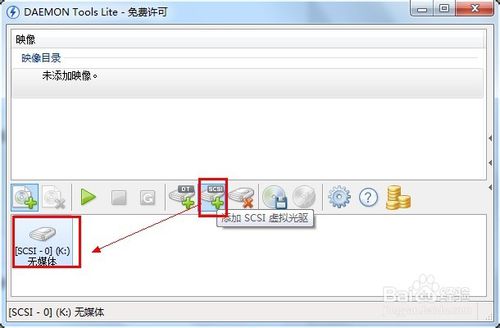
虚拟光驱怎么用图三
点击”添加映像“按钮,然后选择一个映像文件,点击”打开“即可成功添加。
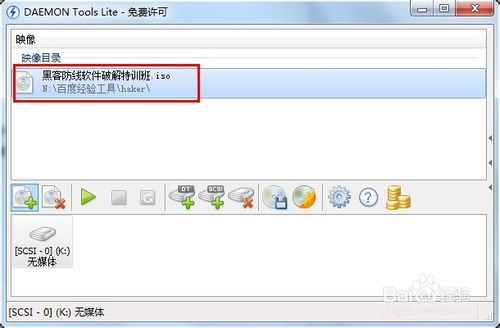
虚拟光驱怎么用图四
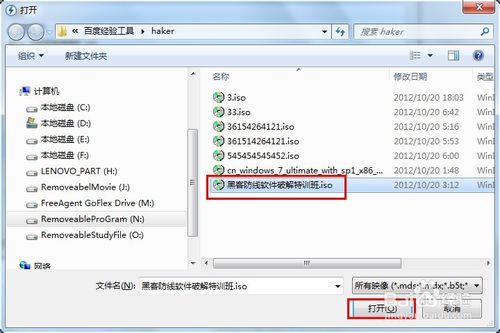
虚拟光驱怎么用图五
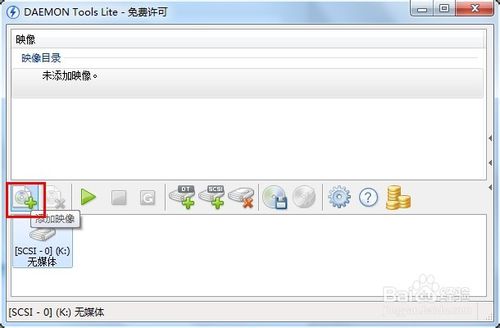
虚拟光驱怎么用图六
无论对于新添加的虚拟光驱还是映像文件,我们都可以通过右击选择”删除“操作来进行删除。
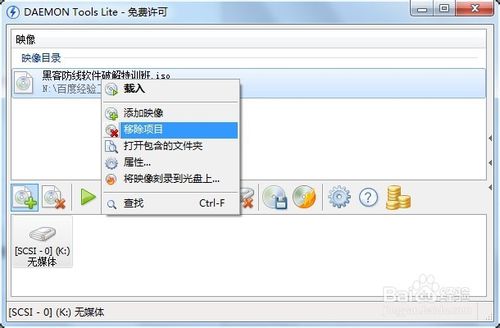
虚拟光驱怎么用图七
首先右击要加载的映像文件,在弹出的菜单中选择“载入”→相应的虚拟盘符,即可成功建立虚拟光驱。
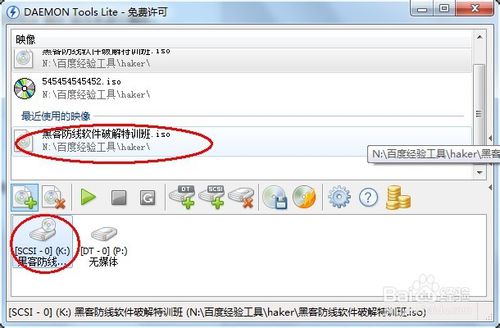
虚拟光驱怎么用图八

虚拟光驱怎么用图九
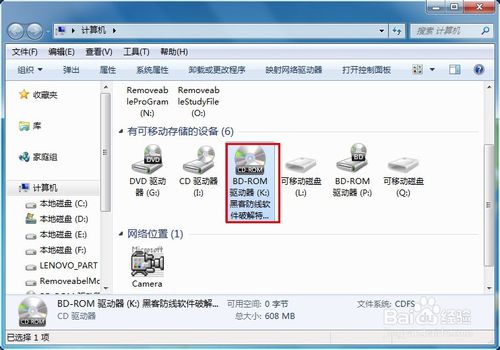
虚拟光驱怎么用图十
右击要挂载的虚拟光驱,在弹出的菜单中选择”卸载”项即可。
当然,也可以直接右击“我的电脑”中对应光驱盘符选择“弹出”操作来实现同样的操作。
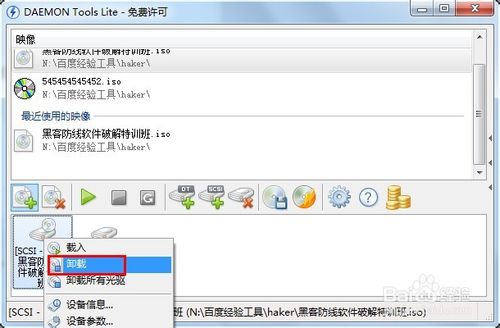
虚拟光驱怎么用图十一
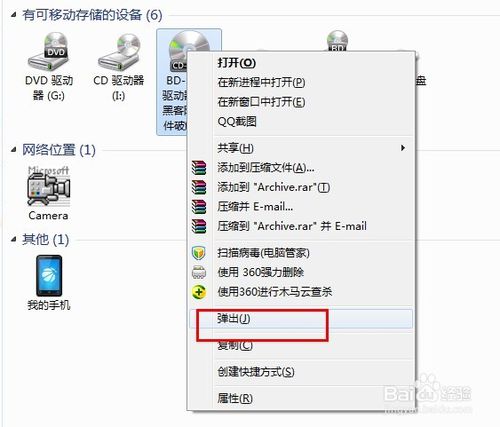
虚拟光驱怎么用图十二
综上所述的全部内容就是windows7之家小编为网友们带来的虚拟光驱怎么用的讲解了,网友们看完上面的教程,都已经学会了虚拟光驱用法吧。那小编就要恭喜网友们又学会了一个新技能,以后可以在好朋友面前吹牛逼啦。小编还推荐网友们阅读系统之家下载。
Copyright ©2018-2023 www.958358.com 粤ICP备19111771号-7 增值电信业务经营许可证 粤B2-20231006