电脑却不像像普通的家用电器那样经得起折腾,它显得比较的娇贵,比较容易出现故障。而大多数情况下,都是它的操作系统或安装的win7旗舰版32纯净版软件出现了问题,这时使用重装系统就显得非常的必要,今天小编就为大家介绍一键重装系统最新图文教程,希望大家可以喜欢win7之家小编的这篇一键重装系统最新图文教程。
1.首先进入小马系统的官网进行下载小马一键重装系统,下载后进行安装即可按照步骤进行重装了,傻瓜式操作只要看着步骤就能够清楚了解自己应该如何进行选择和进行下一步。
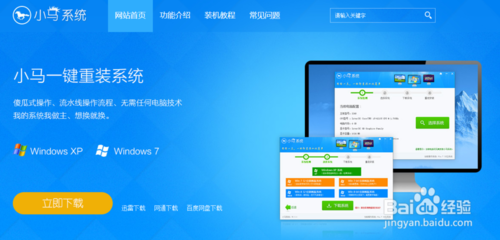
一键重装系统最新图文教程图1
2.第一步我们打开小马系统对电脑进行系统检测,然后选择“立即重装系统”。
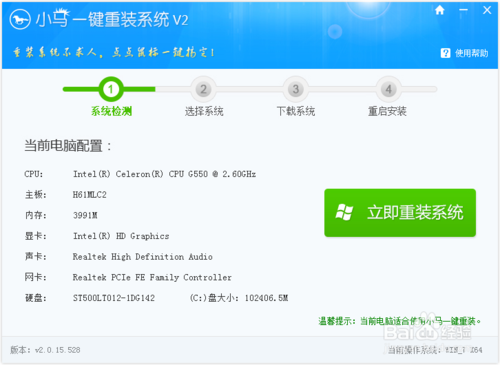
一键重装系统最新图文教程图2
3. 第二步选择系统,根据您的个人喜好以及电脑的配置选择需要系统,然后点击“选择系统”,并选择所需的系统类型,一般情况下单核处理器选择XP,双核和四核选择win7,小于2G内存选择32位,反之选择64位!
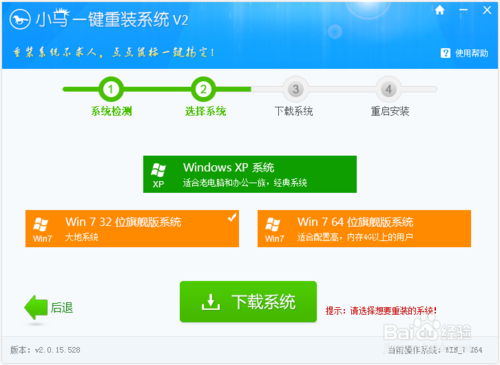
一键重装系统最新图文教程图3
4.第三步下载安装,当选择好系统以后,通过点击“下载系统”后就可以进入了系统镜像下载窗口,这时候大家只需要等待下载完成就可以了,系统下载完成后会自动安装系统的,小马一键重装系统支持断点下载,也可以暂停下载!
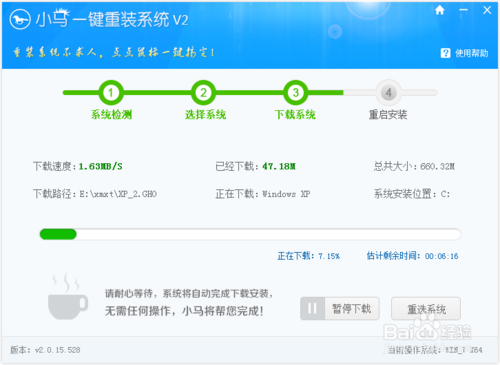
一键重装系统最新图文教程图4
5.系统下载成功后,小马重装系统将自动为我们进行重启电脑进行重装过程了。
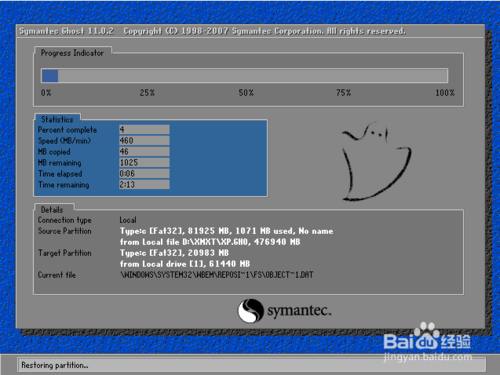
一键重装系统最新图文教程图5
以上就是小编为大家介绍的一键重装系统最新图文教程,一键重装系统最新图文教程到这里也全部结束了,如果大家还想了解更多的资讯敬请关注windows7之家官网吧。
Copyright ©2018-2023 www.958358.com 粤ICP备19111771号-7 增值电信业务经营许可证 粤B2-20231006