虚拟机对我们的生活和工作有着非常大的帮助,所以windows7之家小编就要为网友们分享xp虚拟机一键安装教程,小编带来xp虚拟机一键安装教程的目的非常简单,就是希望网友们能够学会给虚拟机重装系统。下面就是xp虚拟机一键安装教程。
1、打开VM软件,首先我们新建一个虚拟机,如下图片
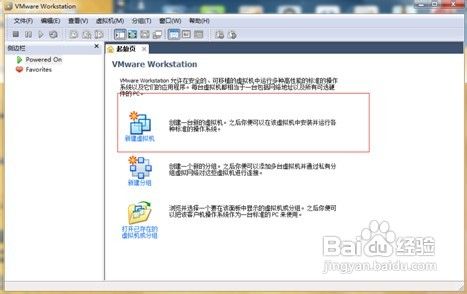
xp虚拟机一键安装教程图一
2、在弹出来新建虚拟机的对话框,选择标准即可,如下图片
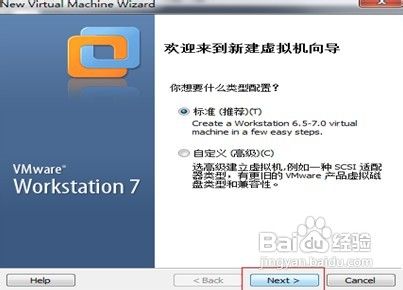
xp虚拟机一键安装教程图二
3、在出现的对话框中选择:创建空白硬盘,如下图片
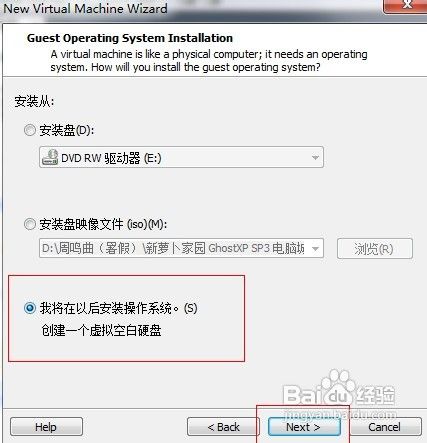
xp虚拟机一键安装教程图三
4、出现选择系统版本,这里我们选择XP,如下图片
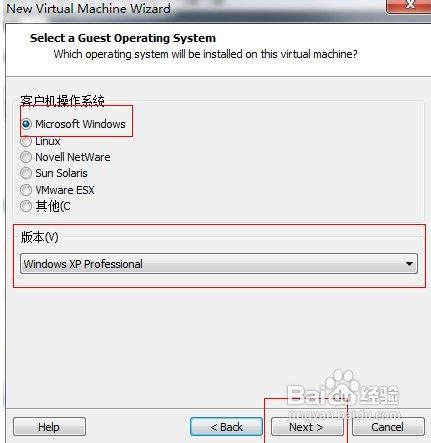
xp虚拟机一键安装教程图四
5、出现选择虚拟磁盘大小对话框,最低不可低于20G,这里我输入35G
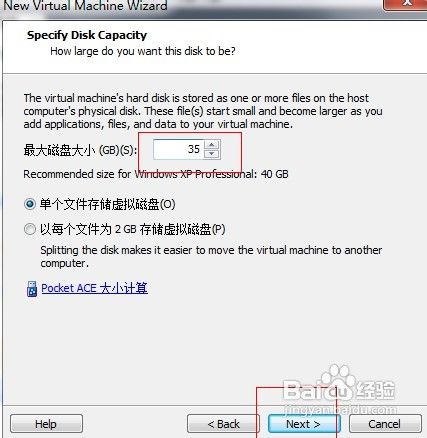
xp虚拟机一键安装教程图五
6、点下一步后,会自动创建磁盘,点完成,XP虚拟机就创建完成了,如下图片
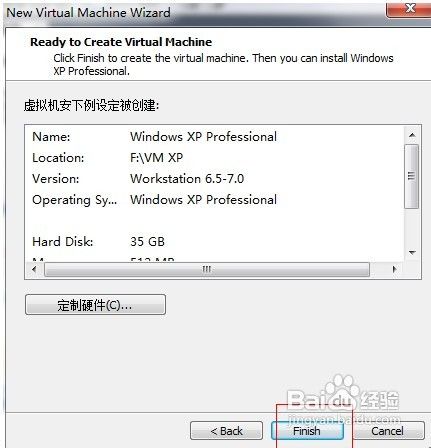
xp虚拟机一键安装教程图六
7、如下图片点编辑虚拟机
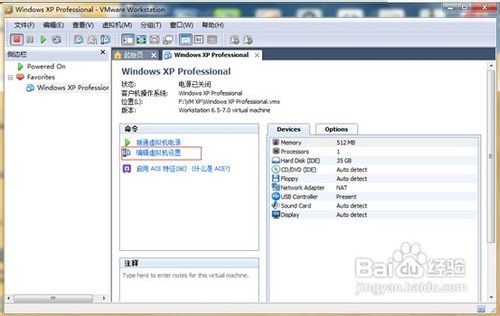
xp虚拟机一键安装教程图七
8、在设置中的光盘选项中选择虚拟光驱,并选择启动盘来源,如下图片
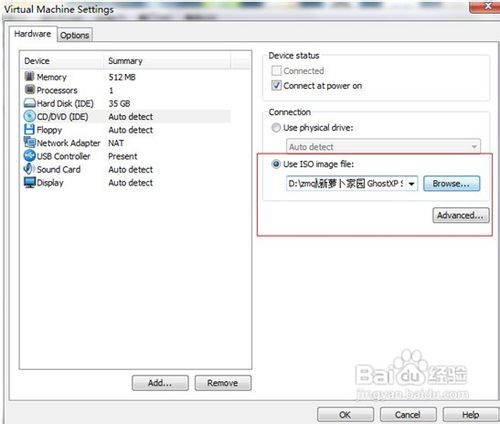
xp虚拟机一键安装教程图八
9、然后我们选择接通虚拟机电源,开始安装XP系统
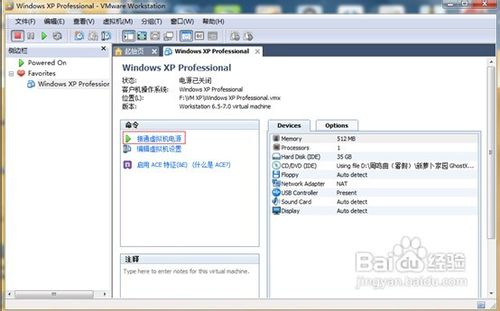
xp虚拟机一键安装教程图九
10、接着会直接进入安装界面,先不要选择1,选择5,新硬盘要分区后才能安装系统的!

xp虚拟机一键安装教程图十
11、然后进入分区界面,选择硬盘—快速分区。

xp虚拟机一键安装教程图十一
12、这里我用的是2个分区,选择自定即可。

xp虚拟机一键安装教程图十二
13、接着就是格式化界面

xp虚拟机一键安装教程图十三
14、然后我们选择重新启动

xp虚拟机一键安装教程图十四
15、接着在出现VM的时候按下ESC进入boot选择光盘安装
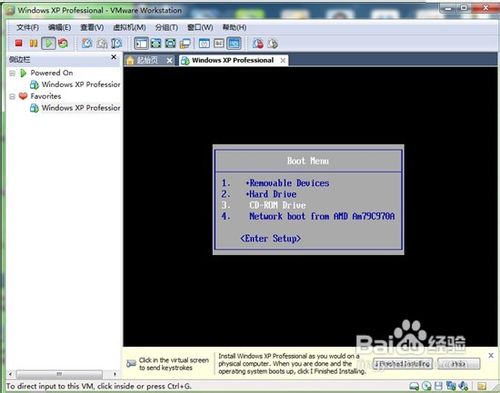
xp虚拟机一键安装教程图十五
16、然后又出现了安装界面,这次选择1
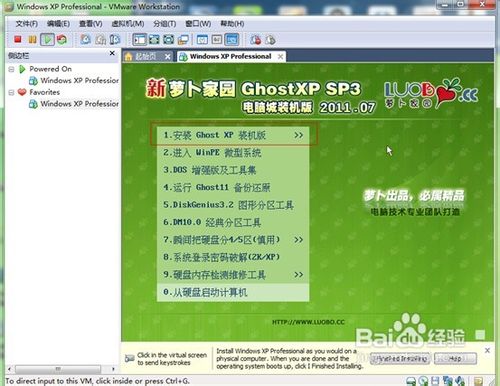
xp虚拟机一键安装教程图十六
17、然后我们选择常规安装即可,接下来就是 常规的XP安装流程了
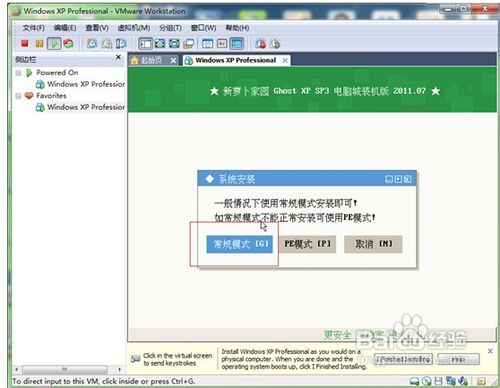
xp虚拟机一键安装教程图十七
以上的全部内容就是windows7之家小编为网友们带来的xp虚拟机一键安装教程了,其实虚拟机安装系统就是这么简单,相信网友们都是可以学会的。网友们快去帮虚拟机重装系统吧,以后遇到任何问题都可以来询问小编哦。小编还推荐网友们阅读windows7旗舰版。
Copyright ©2018-2023 www.958358.com 粤ICP备19111771号-7 增值电信业务经营许可证 粤B2-20231006