华硕笔记本是大家熟悉的品牌电脑,那么大家知道华硕笔记本重装win764位系统下载的步骤是什么吗?今天win7之家小编就为大家介绍最简单实用的华硕win7系统重装步骤,华硕win7系统重装步骤是非常主要针电脑小白的,不会华硕win7系统重装步骤可以跟着小编学习起来哦。
华硕笔记本重装win7系统方法步骤如下:
1.先要准备一个4.7G的DVD空盘,然后刻录一个系统Win7(ios的文件格式)到你光盘上;
2.把系统光盘放入光驱中去;
3.有系统个光盘哦;

华硕win7系统重装步骤图1
4.重启电脑,台式机我们按DEL键,如果是笔记本一般(按F1或F2或F11)等

华硕win7系统重装步骤图2
5.用键盘的上下左右键选择BOOT ,再回车 BOOT Device Priority ;

华硕win7系统重装步骤图3
6.把第一启动项的 1st Boot Device 的【Hard Deice】改成CDROM(有些是什么DVD);

华硕win7系统重装步骤图4

华硕win7系统重装步骤图5

华硕win7系统重装步骤图6
7.按F10 选择OK,这里是

华硕win7系统重装步骤图7
8.提醒点击键盘的任意一个键,我们就按了一下回车键

华硕win7系统重装步骤图8
9.现在看到的是加载页面和开始界面;
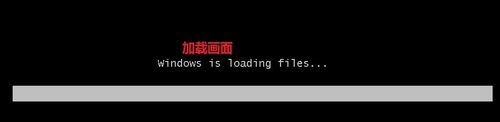
华硕win7系统重装步骤图9

华硕win7系统重装步骤图10
10.出现Windows 7 安装界面,首先依次选择为中文(简体),中文(简体,中国),中文(简体)-美式键盘,选择好了点击下一步;

华硕win7系统重装步骤图11
11.点击现在安装;

华硕win7系统重装步骤图12
12.出现安装程序正在启动...

华硕win7系统重装步骤图13
13.现在出现协议书,把我接受许可条款的勾,勾上了;

华硕win7系统重装步骤图14
14.这里,我们选择自定义(高级);

华硕win7系统重装步骤图15
15.这里选择第一个分区,类型为系统,再点击下一步(再这之前我们可以格式我们的第一个分区,在驱动器选项(高级)(A)那里);

华硕win7系统重装步骤图16
16.正在安装的界面;这里需要一定的时间,过了一定的是时间后;

华硕win7系统重装步骤图17
17.会提醒安装程序正在启动服务;
18.再提醒重新 启动您的计算机后安装过程将继续,这里是全自动的;

华硕win7系统重装步骤图18
19.等到屏幕黑了,台式机我们按DEL键,如果是笔记本一般(按F1或F2或F11)等,然后把光碟取出来;

华硕win7系统重装步骤图19
20.用键盘的上下左右键选择BOOT ,再回车 BOOT Device Priority ;

华硕win7系统重装步骤图20
21.把第一启动项的 1st Boot Device 的【CDROM】改成【Hard Deice】;

华硕win7系统重装步骤图21
22.按F10 选择OK,

华硕win7系统重装步骤图22
这里出现正在启动、Windows画面;
在出现安装程序正在检查视频性能;
到这个界面基本我们安装好,这里我们输入你的PC名字(随便取个名字);在点击下一步

华硕win7系统重装步骤图23
跳过,不要输入密码,直接下一步;
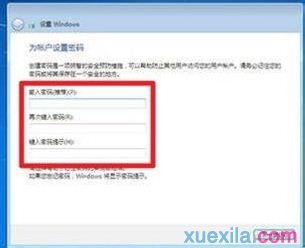
华硕win7系统重装步骤图24
这里要输入密钥,这里暂时不输入,直接点击下一步;到时用激活工具激活就行了;
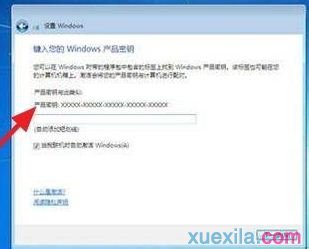
华硕win7系统重装步骤图25
这里我们选择仅安装重要的更新;

华硕win7系统重装步骤图26
调整时间;

华硕win7系统重装步骤图27
综上所述,以上就是小编为大家介绍的华硕win7系统重装步骤,华硕win7系统重装步骤是不是操作起来并没有如此的复杂呢?其实安装系统方法不是想大家想象的如此高大上的,这篇就是很好的代表了,好了,大家可以点击windows7之家官网进行学习哦。
Copyright ©2018-2023 www.958358.com 粤ICP备19111771号-7 增值电信业务经营许可证 粤B2-20231006