如何一键HGO安装系统,现在都是流行一键ghost安装电脑系统,所以今天非常多人问win7之家小编我这个问题,对于一键ghost安装电脑系统是非常简单的。你们不会不要紧,win7之家小编我会,那么就让我告诉你们一键HGO安装系统方法。
先下载一个Ghost系统文件,然后解压文件!打开系统文件


点击打开一键GHOST2010!
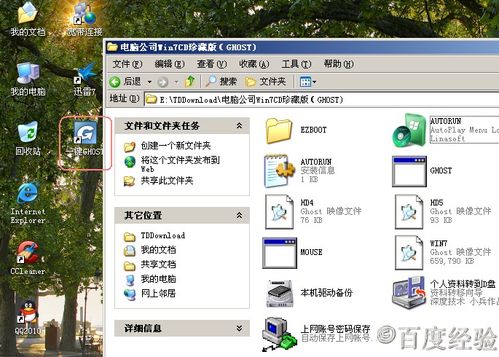
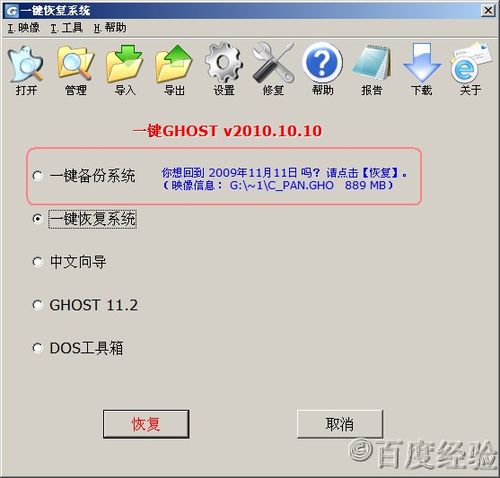
打开上面导入点击win764专业版下载镜像!然后打开

点击确定

点击是

开始复制,剩余2分钟!
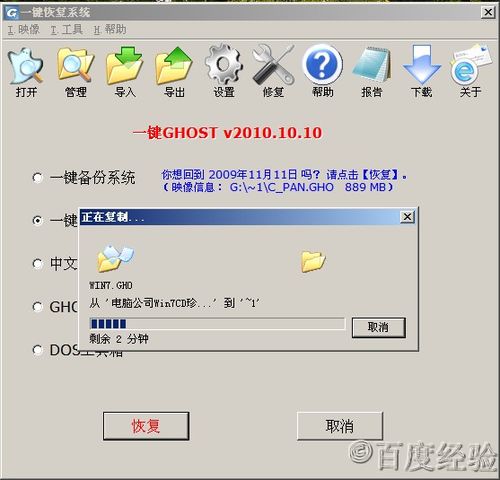
一键GHOST界面现在变成你想回到2010年12月3日吗?点击恢复,没办法必须用一键GHOST网址导航才能用。点击确定就行了!
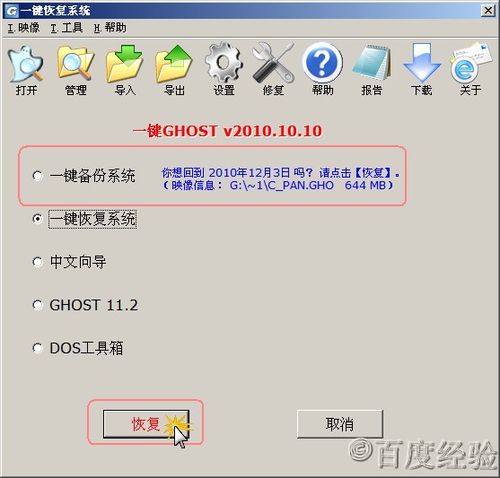
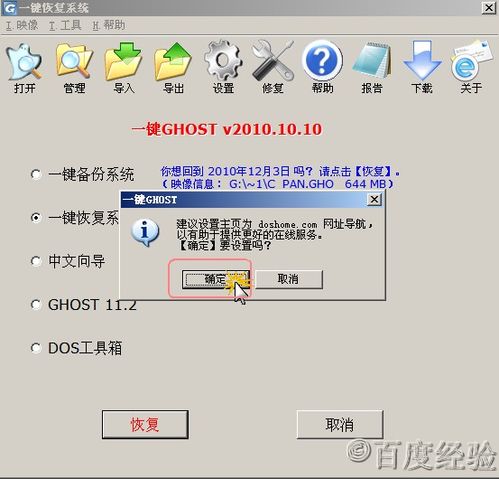
安装好一键GHOST工具后,请重启电脑,就会在启动的过程中出现如下图的选项,请用上下键操作将光标移到一键GHOST上面,按下回车键。没有图片只能用网上图片做参考!

如下图,出现下面的画面后,按回车就开始启动GHOST11.2了.

然后一直按回车键,直到下面图片出现才行!开始还原然后自动重启电脑,安装系统。下面自己知道不用我讲了!
完成了,所有的Ghost系统都可以这么安装!



综上所述,这就是win7之家小编给你们提供的一键HGO安装系统方法了,相信你们都已经成功一键ghost安装电脑系统了,所以以后需要安装电脑系统的时候,就不需要求别人,更不用在出钱叫电脑技术人员帮你们安装电脑系统了,自己动手解决!
Copyright ©2018-2023 www.958358.com 粤ICP备19111771号-7 增值电信业务经营许可证 粤B2-20231006