win7电脑无法显示u盘盘符是普遍用户比较常见到的问题,win7不显示U盘盘符大部分原因是由于系统没有给U盘分配盘符好造成的,今天win7之家小编就告诉大家win7电脑无法显示u盘盘符怎么解决。下面请看解决win7不显示U盘盘符的详细操作步骤。
方法/步骤
右键单击“我的电脑”>>“管理”,进入“计算机管理界面”。
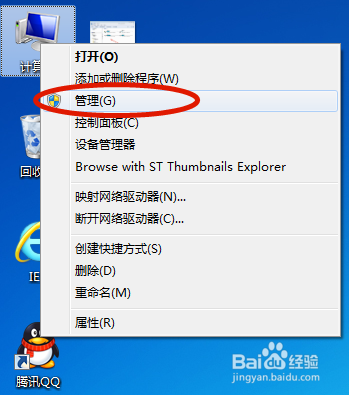
win7电脑无法显示u盘盘符怎么解决图1
在“计算机管理界面”中>>“磁盘管理”,可以看到U盘是识别出来了,但没有磁盘盘符号。这里我们给U盘添加个磁盘盘符号。

win7电脑无法显示u盘盘符怎么解决图2
在界面中,右键单击U盘项>>选择“更改驱动器号和路径”。

win7电脑无法显示u盘盘符怎么解决图3
点击“添加”按钮,进入下一步。
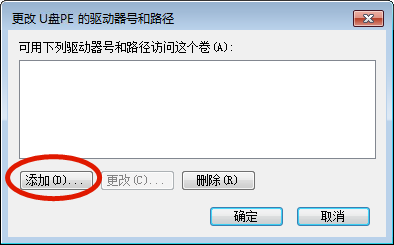
win7电脑无法显示u盘盘符怎么解决图4
选择“分配以下驱动器号”,然后在右侧的下拉框内,选择驱动器磁盘号,然后后点击“确定”按钮。
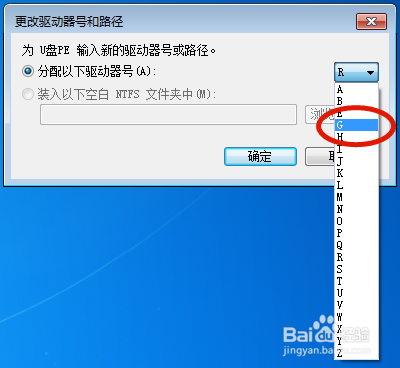
win7电脑无法显示u盘盘符怎么解决图5
最后重新打开“我的电脑”,这个犹抱琵琶半遮面的U盘盘符出现了吧 :)
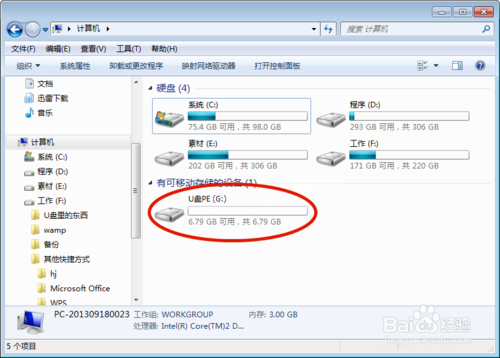
win7电脑无法显示u盘盘符怎么解决图6
下次再使用U盘时,在win7系统下载64位系统电脑上插入U盘后,电脑已经识别到U盘,但在“我的电脑”中,却还是不能看到U盘的盘符的话,就按照小编提供的win7电脑无法显示u盘盘符怎么解决的内容去处理你遇到的win7不显示U盘盘符的情况吧,如果win7不显示U盘盘符资讯有用的话,欢迎你分享给身边的朋友!
Copyright ©2018-2023 www.958358.com 粤ICP备19111771号-7 增值电信业务经营许可证 粤B2-20231006