很多朋友都不知道xp系统安装的方法是什么,其实xp系统重装的方法是非常简单的,如果大家想要学习xp系统重装的方法的话,win7之家小编可以来帮助大家的哦,下面就给大家带来xp系统安装图文教程,希望大家能够喜欢,一起来看看吧。
找到一个专业制作XP系统的网站进行下载。
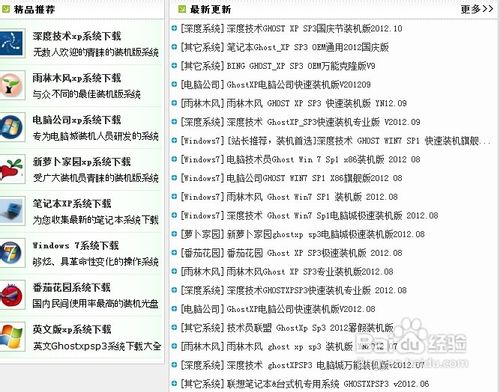
xp系统安装图文教程图1
选择好windowsxpsp3原版系统的版本,有旗舰版,电脑版,装机版,专业版等,我们选择一个最近更新的下载。
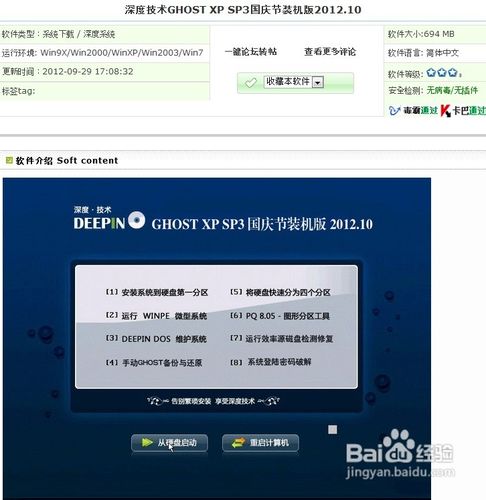
xp系统安装图文教程图2
版本后面有一些详细的说明以及更新的资料,可以查看下是否合意。
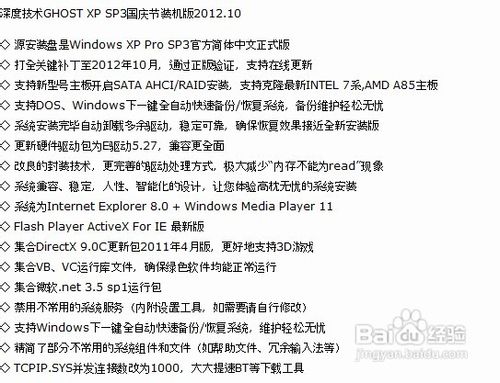
xp系统安装图文教程图3

xp系统安装图文教程图4
然后用迅雷等下载工具下载这个系统到本地电脑保存。
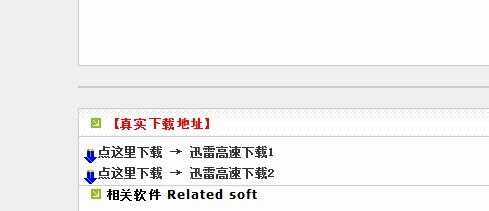
xp系统安装图文教程图5
下载完毕后,解压得出资料程序。
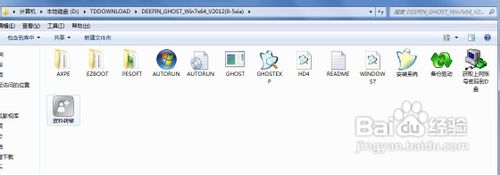
xp系统安装图文教程图6
我们点击那个自动安装,然后就看到下面。

xp系统安装图文教程图7
看到几个目录,你觉得需要的就用鼠标选择。选择好了就点击1

xp系统安装图文教程图8
点击1后出现提示框,选择是的。电脑自动搜索到GHOST的GHO的系统程序,自动安装,十分方便。

xp系统安装图文教程图9
再点击 是 出现提示,是否重启,如果你都办好了,就点击 是 。如果需要操作其他的事情就点击 否 。
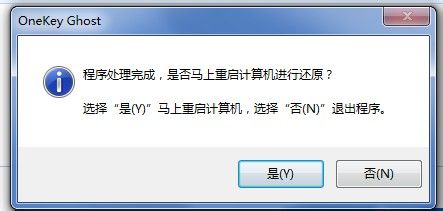
xp系统安装图文教程图10
电脑重启,自动进入到电脑GHO模式进行恢复刚才下的系统。如图

xp系统安装图文教程图11
安装时的页面是这样的。最上面的百分比到100,就是完成了,OK了。
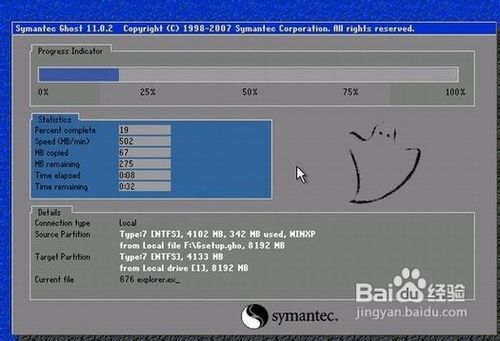
xp系统安装图文教程图12
我们就可以出去外面边喝茶 边等待电脑自动安装。大约经历10分钟,安装全部都完成。这个时间根据自己电脑的配置来定义。下面是安装好的页面。

xp系统安装图文教程图13
可以看到里面的系统版本,点击 我的电脑,反键,最下面有一系列的资料。

xp系统安装图文教程图14
这样我们就安装好了一个全新的XP系统。如果是熟练玩家,可以选择手动安装。这样十分的方便跟灵活,选择自己喜欢的系统安装吧。
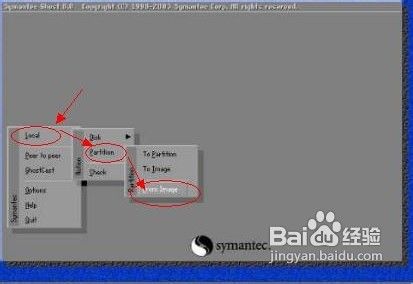
xp系统安装图文教程图15
以上就是xp系统安装的方法啦,大家是否都已经掌握了xp系统重装的方法呢?当然小编在最后还要提醒大家一句话,在重装电脑系统之前,一定要记得备份系统里的重要文件或者数据,因为重装系统的时候会格式化系统盘哦,文件丢失了有你哭的。
Copyright ©2018-2023 www.958358.com 粤ICP备19111771号-7 增值电信业务经营许可证 粤B2-20231006