经常使用u盘的朋友应该都遇到过系统限制u盘打开提示格式化的情况吧?那么这时候我们应该如何解决u盘提示格式化的问题呢?大家一定很想要知道u盘提示格式化的解决方法,下面windows7之家小编就给大家带来系统限制u盘打开提示格式化解决方法吧。
备份U盘数据:
当出现此类错误时,我们首先需要做的就是备份U盘中的数据。建议大家使用U盘修复之类的工具来备份U盘数据。在此小编推荐大家从百度中搜索“FINALRECOVERY汉化版”软件来备份U盘中的重要数据。
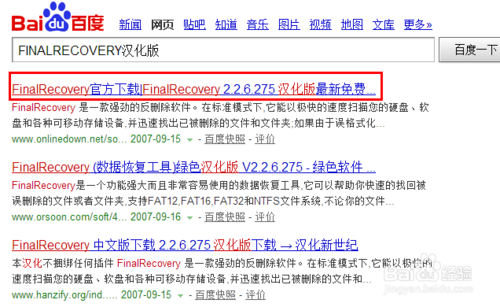
系统限制u盘打开提示格式化解决方法图1
插入U盘,运行数据恢复软件。在打开的程序首页界面中,点击“高级恢复”项。
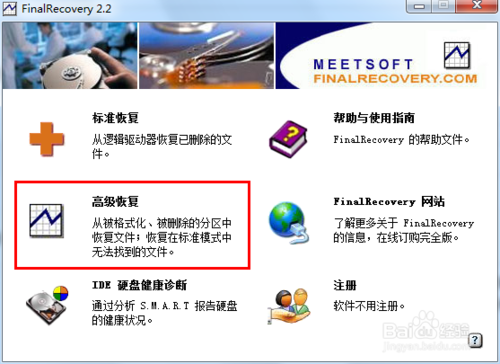
系统限制u盘打开提示格式化解决方法图2
接着在程序主界面中,点击“U盘”所在盘符,并在弹出的窗口中选择“正常扫描”项。
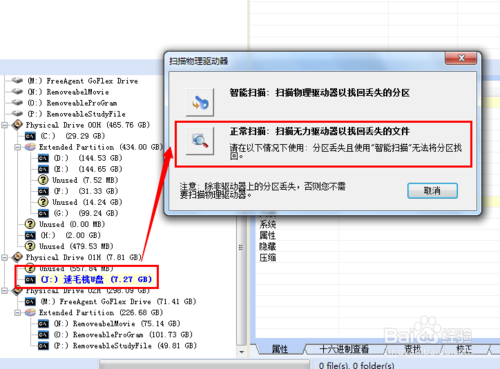
系统限制u盘打开提示格式化解决方法图3
待扫描完成后,勾选要进行备份的数据,点击“恢复”按钮,并选择保存位置即可完成U盘数据的备份。
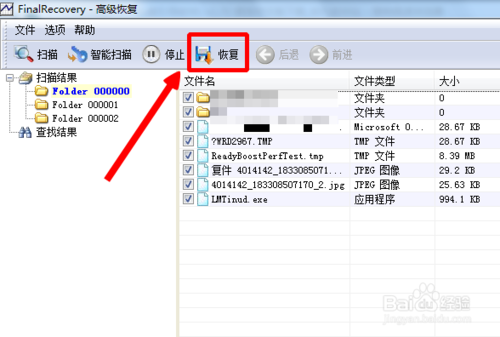
系统限制u盘打开提示格式化解决方法图4
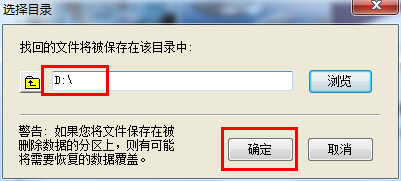
系统限制u盘打开提示格式化解决方法图5
对U盘进行修复:
从网上下载“USBoot”程序。更多精彩教程推荐:系统下载之家。
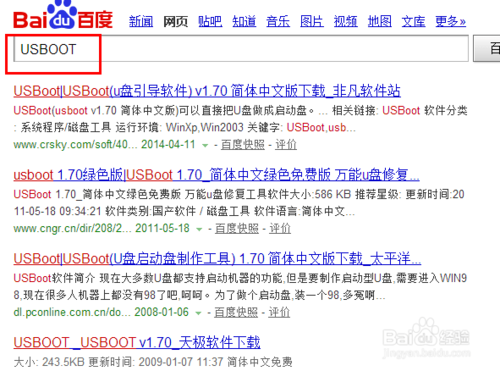
系统限制u盘打开提示格式化解决方法图6
运行“USBOOT”程序,选择要修复的U盘及工作模式,点击“开始”按钮。
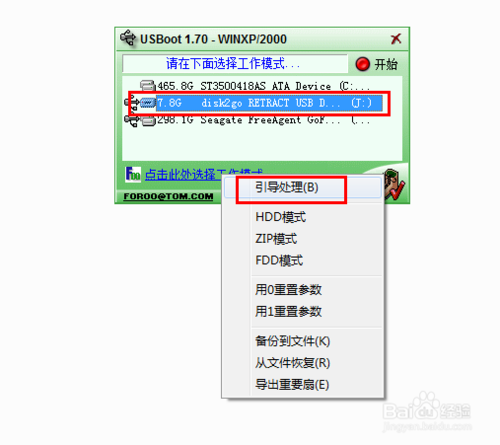
系统限制u盘打开提示格式化解决方法图7
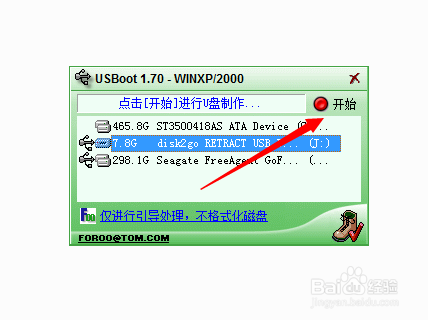
系统限制u盘打开提示格式化解决方法图8
在弹出的“警告”窗口中点击“确定”以继续完成U盘的修复操作。
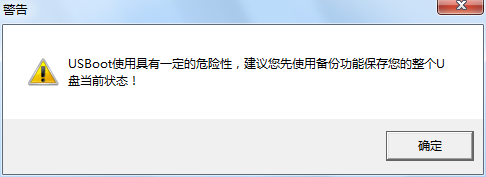
系统限制u盘打开提示格式化解决方法图9
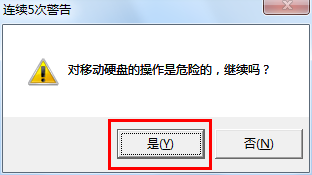
系统限制u盘打开提示格式化解决方法图10
以上就是系统限制u盘打开提示格式化解决方法了,大家是否都已经掌握了这个方法呢?当然小编认为这个方法还是蛮好的,能够轻松解决u盘提示格式化的问题,所以说大家如果有需要的话,就赶紧将这篇教程收藏起来吧,不要再犹豫了。
Copyright ©2018-2023 www.958358.com 粤ICP备19111771号-7 增值电信业务经营许可证 粤B2-20231006