启动不了的电脑怎么用一键重装系统呢?最近就有用户遇到开机不了的电脑,但是出现这样的问题肯定是要重装系统windows764旗舰版的啦,但是启动不了的电脑怎么用一键重装系统呢?下面就让win7之家小编为大家介绍启动不了的电脑怎么用一键重装系统的方法吧。大家可以了解一下,遇见相对应的问题可以迎刃而解。
下载好之后解压,打开“U盘制作工具”,点“一键制作”(此步骤U盘会被格式化)。

启动不了的电脑怎么用一键重装系统图1
制作完成后,点开“绑定U盘”,如果有帐号的话填上,没有的话就填支持作者的“iuwin7”也可以。U盘里的使用说明书中有详细说明。(此步需联网)

启动不了的电脑怎么用一键重装系统图2
接着把下载好的镜像文件(*.gho)放进U盘里,不要有中文名称。(推荐系统:百度盘:pan。baidu。com/s/1i34ajT7)
把U盘插入电脑,从U盘启动。这里有主板U盘启动快捷键
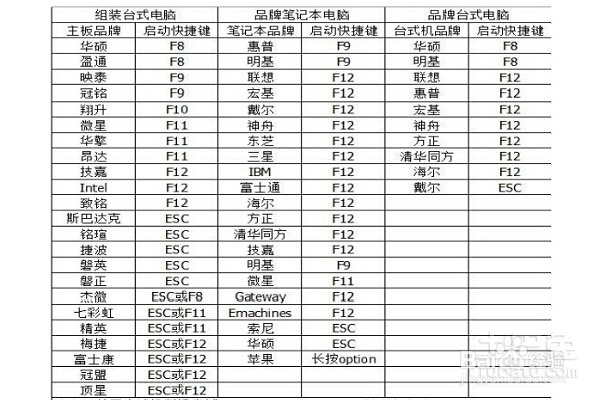
启动不了的电脑怎么用一键重装系统图3
表。
如果您的电脑有UEFI模式(会直接进win8pe),就会出现有个USB选择如下图:(如果您的电脑不存在这个UEFI,则只会出现一个USB)

启动不了的电脑怎么用一键重装系统图4
我们教程选择普通启动模式选择win8pe。
进入桌面后,直接会弹出一个对话框,对话框内容让您选择要安装的系统(系统选择列表是你复制进U盘的系统。)

启动不了的电脑怎么用一键重装系统图5
接下来选您要选择这个系统里安装的软件。

启动不了的电脑怎么用一键重装系统图6
直接提示您是否要对现在的硬盘进行分区。
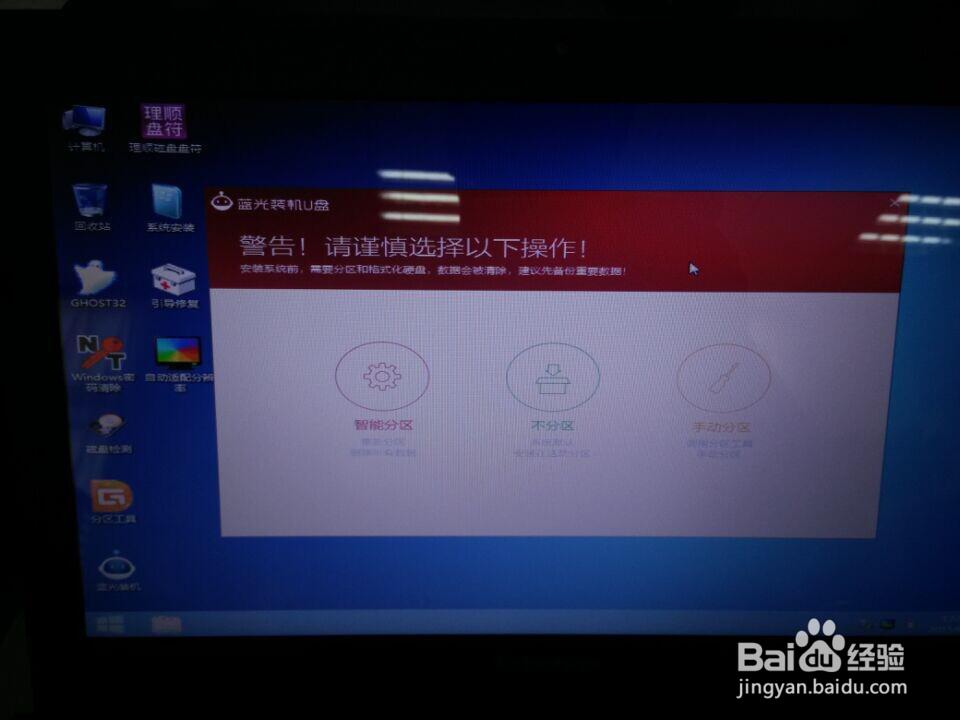
启动不了的电脑怎么用一键重装系统图7
我们只安装系统,选择不分区后进入系统还原界面如下图:

启动不了的电脑怎么用一键重装系统图8
ghost还原完成后,会进行预装软件的清理,不想清理的请手动勾选掉。
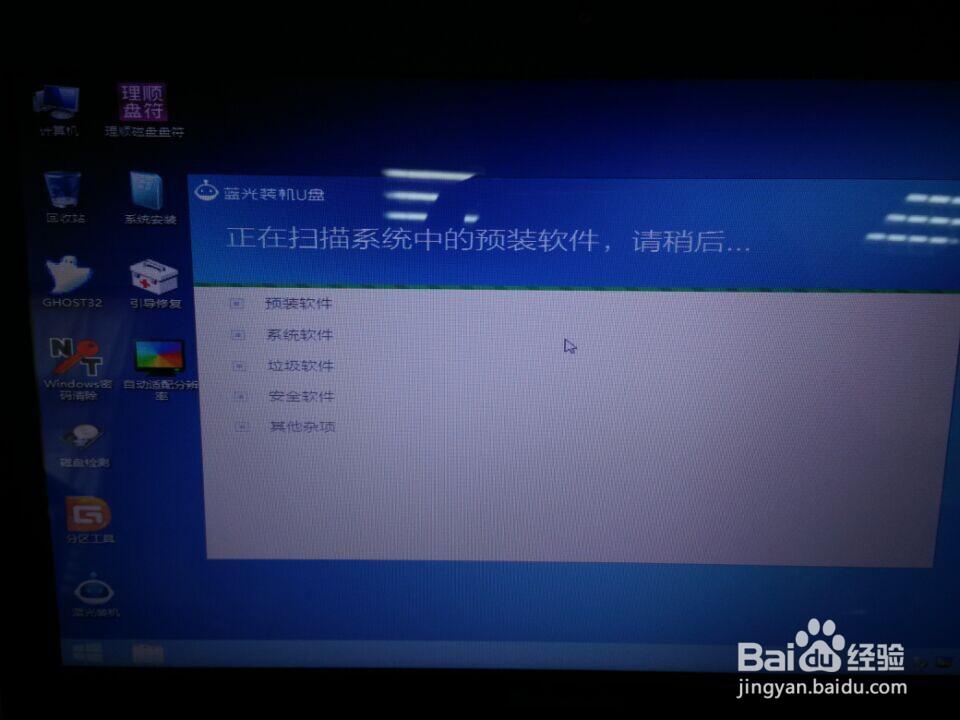
启动不了的电脑怎么用一键重装系统图9
清理完成后会对您刚才进入PE所选的软件软件复制进系统
当拷贝完成后,将弹出人性化最后一步 :部署完成、请拔出U盘
综上所述,关于启动不了的电脑怎么用一键重装系统的方法到这里就全部结束了,好了,其实关于启动不了的电脑怎么用一键重装系统的方法还是非常简单的,如果大家还想了解更多的资讯,欢迎登陆windows7之家官网吧。有出现这种现象的小伙伴不妨根据小编的方法来解决吧,希望能够对大家有所帮助。
Copyright ©2018-2023 www.958358.com 粤ICP备19111771号-7 增值电信业务经营许可证 粤B2-20231006