如今windows7安装操作系统变得超简单,不再像以前一样,安装系统是专业装机人员的权利了,现在有了u盘安装windows7系统图文教程,菜鸟也可以轻松一键u盘安装win7了。下面就让win7之家小编详细为大家介绍u盘安装windows7系统图文教程吧。
准备: 一键U盘安装Win7系统所需工具:
1、U盘一个(容量至少8G以上,4G勉强也可以);
2、下载好Win7系统,制作好U盘启动;
说明:如今U盘都很便宜,8G以上U盘也不过几十元,大家可以到电脑城或者网购U盘均可,最好选用8G以上U盘,因为如今的Win7系统文件普遍在4G左右,Win8系统更大,因此U盘容量过小,系统文件无法放入。
购买好之后,将U盘插入电脑,然后再网上下载一个U盘启动软件,一键制作U盘启动,此类软件很多,比如大白菜、U大师、电脑店、老毛桃等等均可,随便下载一个软件安装,之后即可按照提示,一键制作好U盘启动,超简单,不会的菜鸟朋友也可以找一个喜欢的阅读下:
将U盘制作成了启动盘之后,我们就需要下载Win7系统了,由于Win7系统很大,下载需要很长时间,建议大家可以提前晚上睡觉前将迅雷7打开挂着电脑下载Win7系统文件,记得设置一下下载完成之后自动关机,然后就去睡觉吧,第二天起来就下载好了,无需干等着下载。
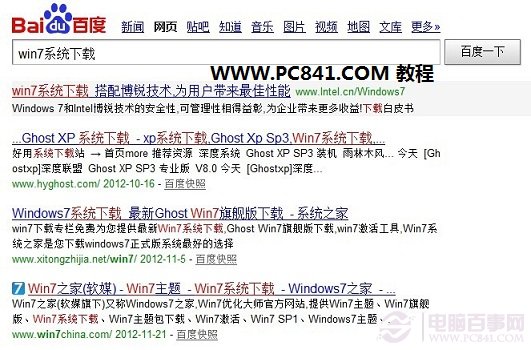
u盘安装windows7系统图文教程图1
百度搜索Win7系统下载
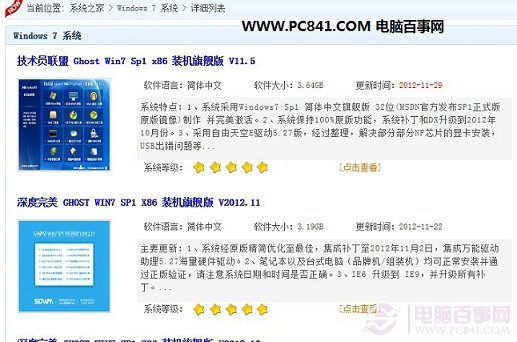
u盘安装windows7系统图文教程图2
找到自己喜欢的Win7系统下载
猜你用的到:迅雷7下载完成后自动关机的设置方法
至此制作好了U盘启动,并且下载好了Win7系统,那么准备工作就完成了,下面就可以进入一键U盘安装Win7之旅吧,以下演示的是使用U大师制作的U盘启动教程,其他诸如大白菜、电脑店等基本大同小异。
一键U盘安装Win7系统步骤:
1.下载下来在电脑上的Win7系统文件一般为ISO压缩文件,我们先使用WinRAR解压,解压之后如下图:
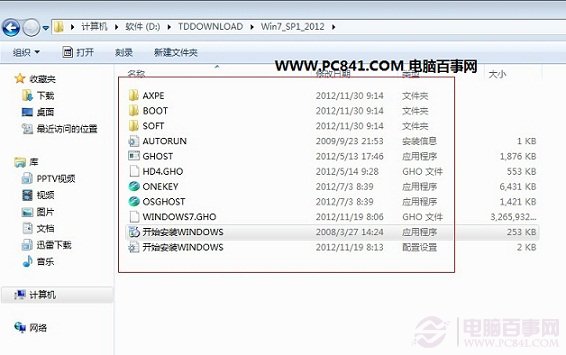
u盘安装windows7系统图文教程图3
解压ISO格式Win7系统文件(解压之后,上图演示的为非原版系统)
2.接下来将解压后的文件,提取所有文件到U盘根目录,并将里面名为bootmgr文件重命名为win7mgr(针对原版系统),如果不是原版系统,则请将解压后文件夹里面的**.GHOt文件(如上图为:WINDOWS7.GHO那个)复制到U盘GHO目录(如果没有请手工创建)下。并且将文件名改成"auto.gho"。最后重启系统从U盘启动选择【05 DOS下安装系统GHO到硬盘第一分区】也可以实现一键U盘系统安装。
.
3.设置电脑从U盘启动(?不懂点此查看方法),插上U盘启动电脑,进入选择菜单界面,选择【12】,然后在下一个界面中选择【2】进入WINPE安装Win7。
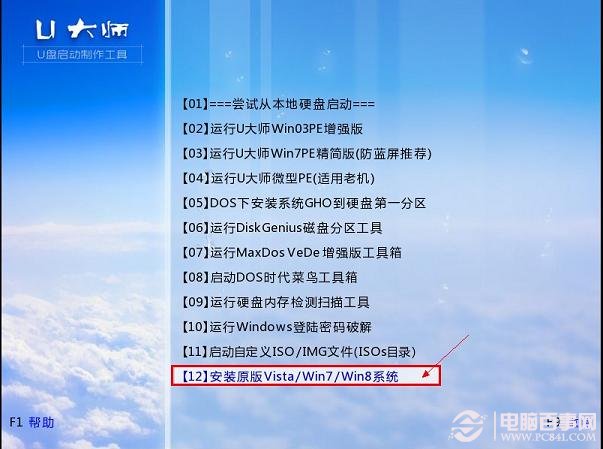
u盘安装windows7系统图文教程图4

u盘安装windows7系统图文教程图5

u盘安装windows7系统图文教程图6

u盘安装windows7系统图文教程图7
4.点击“开始安装”按钮,进行系统安装。

u盘安装windows7系统图文教程图8
6.勾选“我接受许可条款”,单击“下一步”按钮。
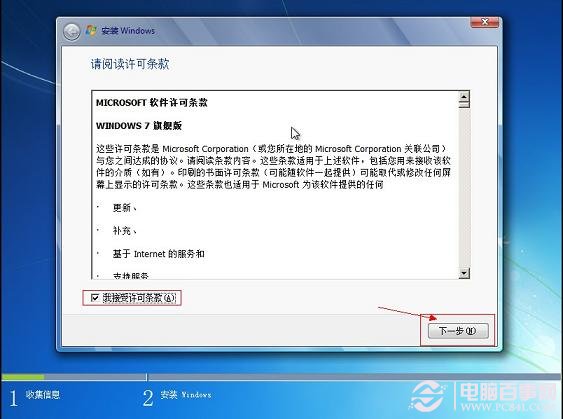
u盘安装windows7系统图文教程图9
7.选择“自定义”安装。
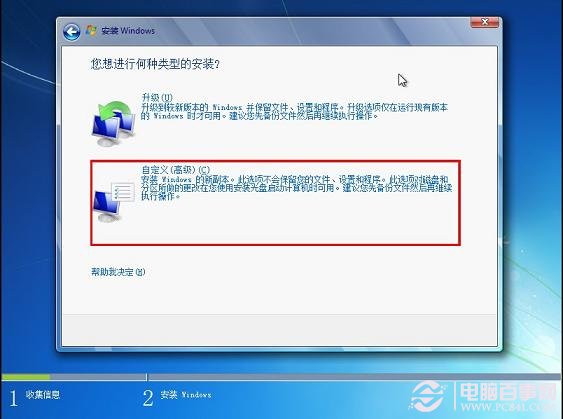
u盘安装windows7系统图文教程图10
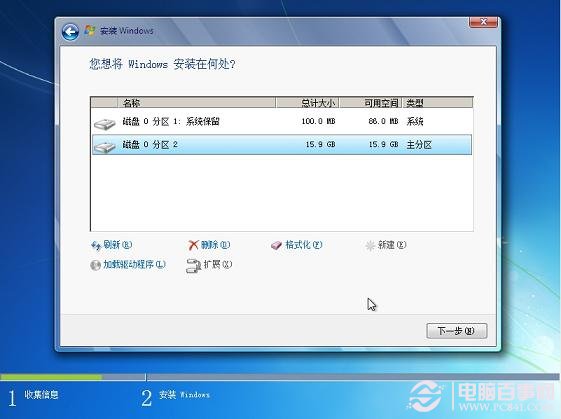
u盘安装windows7系统图文教程图11
8.选择系统安装路径。
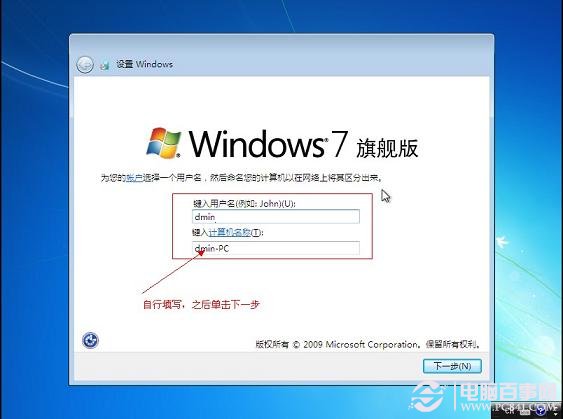
u盘安装windows7系统图文教程图12
9.将事先准备好的密钥输入,点击“下一步”。
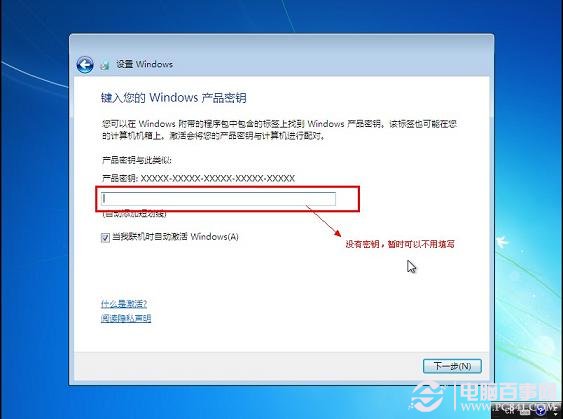
u盘安装windows7系统图文教程图13
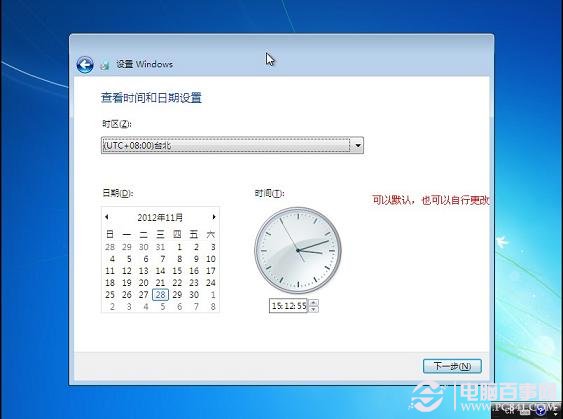
u盘安装windows7系统图文教程图14
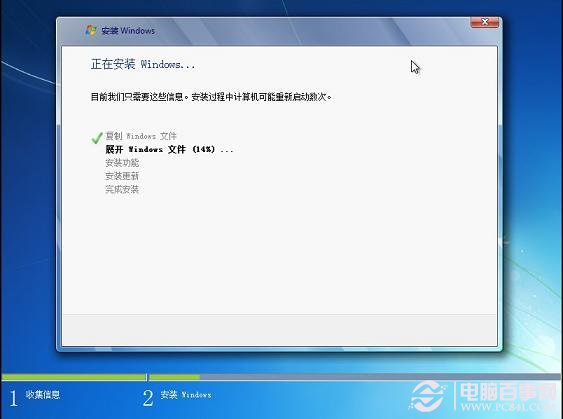
u盘安装windows7系统图文教程图15

u盘安装windows7系统图文教程图16

u盘安装windows7系统图文教程图17

u盘安装windows7系统图文教程图18
以上就是小编为大家介绍的u盘安装windows7系统图文教程,u盘安装win7系统图文教程到这里就全部结束了,相信大家都有一定的了解了吧,好了,如果大家还想了解更多的资讯敬请关注windows7之家官网吧。你学会了吗?学会了,赶紧分享给你身边的朋友吧!希望这篇文章对你们带来非常大的帮助哦!
Copyright ©2018-2023 www.958358.com 粤ICP备19111771号-7 增值电信业务经营许可证 粤B2-20231006