有网友在问win7之家小编有没有做系统步骤。网上有很多的做系统步骤,不过小编觉得U盘携带方便,安全性比较高,安装的系统也比较纯净,更推荐你用U盘装win8系统。接着,小编就以比较受欢迎的老毛桃工具来介绍U盘装win8系统的步骤。
最近小编我在网上看到有好多的粉丝小伙伴留言询问小编我关于做系统步骤的方法,接下来小编我就来好好教教大家吧。
相关推荐:雨林木风windows7安装教程
第一步首先将制作好的老毛桃装机版启动u盘插入电脑USB接口,然后开启电脑,等到屏幕上出现启动画面后按快捷键进入到老毛桃主菜单页面,选择菜单中的“【02】老毛桃WIN8 PE标准版(新机器)”,回车确认,如下图所示:
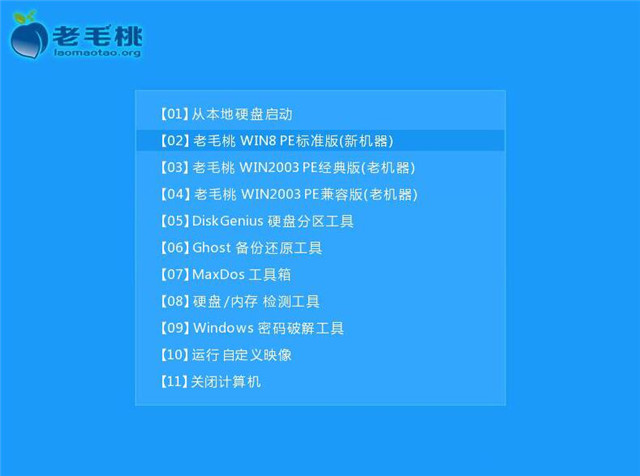
第二步进入pe系统桌面后,双击打开桌面上的老毛桃PE装机工具,接着在工具主窗口中点击“浏览”按钮,如下图所示:
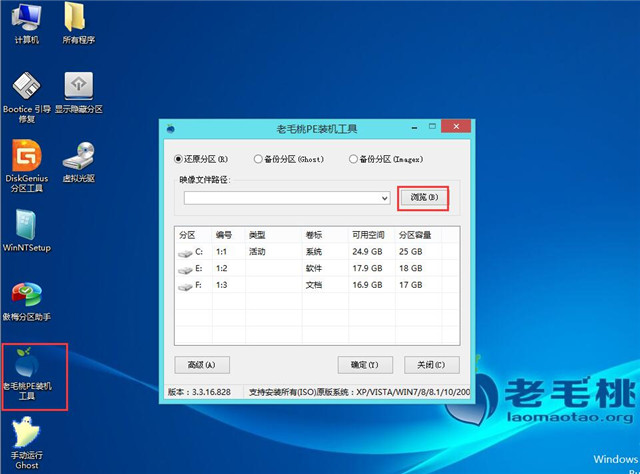
第三步随后会弹出一个窗口,我们只需打开u盘,然后选择放在u盘中的win8 iso系统镜像文件,点击“打开”按钮即可,如下图所示:
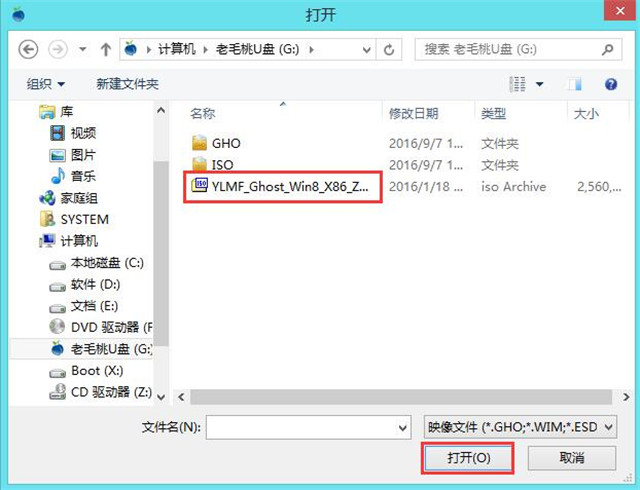
第四步将系统镜像文件添加到映像文件路径下后,点击磁盘分区列表中的C盘作为系统盘,然后点击“确定”按钮,如下图所示:
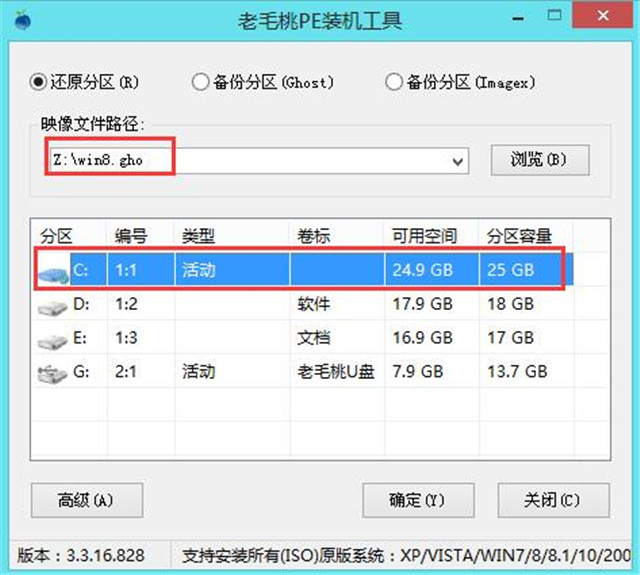
第五步接着会弹出一个窗口,询问是否执行还原操作,我们只需点击“确定”即可,如下图所示:

第六步接下来,程序开始释放系统镜像文件,我们只需耐心等待操作完成即可,如下图所示:
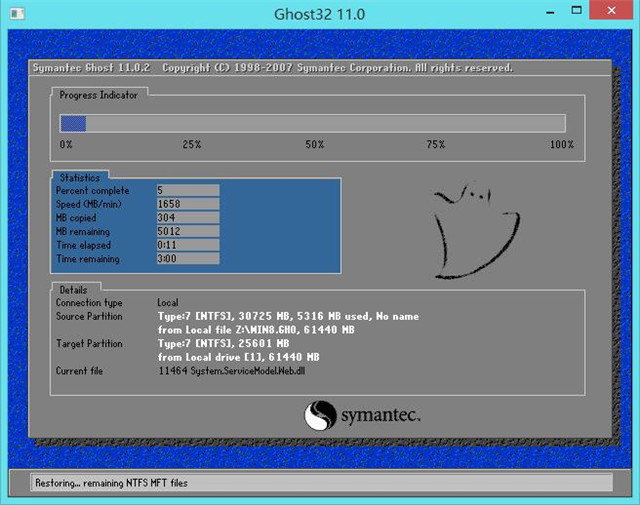

老毛桃工具U盘win8做系统步骤图7
综上所述就是老毛桃工具U盘win8做系统步骤的全部内容到此就结束了,U盘装win8系统的过程就完成了,等系统镜像文件释放完成后,我们可以根据提示设置电脑名称、登录密码等信息,直至最后进入win8系统桌面即宣布大功告成!
Copyright ©2018-2023 www.958358.com 粤ICP备19111771号-7 增值电信业务经营许可证 粤B2-20231006