thinkpad安装联想原版系统其实跟原版的xp安装方式是相似的。我们可以利用一键u盘启动方法进行hinkpad装联想原版系统。现在用u盘进行thinkpad安装联想原版系统可流行可好用了。win7之家小编特别爱用,接着就把hinkpad装联想原版过程以图解的方式讲解给你听。

图解thinkpad安装联想原版系统过程图1
安装原版win7系统前需要进行的准备工作:
1、到网上搜索并下载原版win7 系统镜像文件。
2、使用u启动v5.1软件制作u盘启动盘并将下载好的原版win7系统镜像文件复制到u盘中。
3、修改电脑硬盘模式为AHCI。
开机或者重启电脑,连续按下F1键后,电脑会进入bios设置界面,通过键盘上的方向键选择“Config”选项,再将光标移至“Serial ATA (SATA)”的选项并按下回车键,我们可以看到的是硬盘模式为Compatibility,所以我们按下回车键,在弹出的窗口下选择AHCI模式后,按回车键确认并按F10保存并退出即可。如下图所示:

图解thinkpad安装联想原版系统过程图2
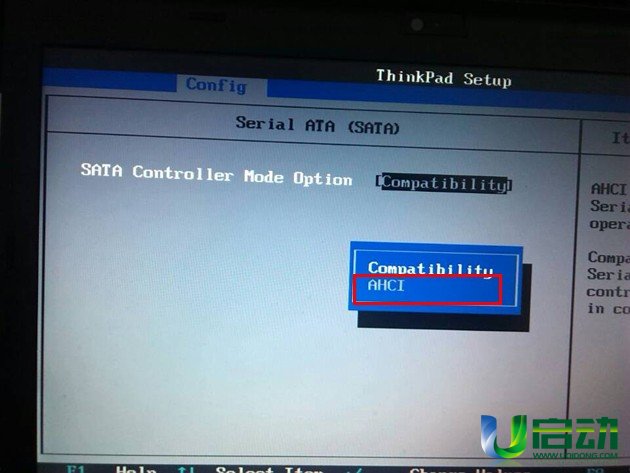
图解thinkpad安装联想原版系统过程图3
装系统前的准备工作准备完毕了,小编就开始为大家介绍安装系统的具体步骤了。
将事先准备好的u盘插入电脑的usb插口处,然后重启电脑并按下相应的快捷键,在出现启动项选择画面时选择u盘启动后,电脑便会进入u启动的主菜单界面。如下图所示:
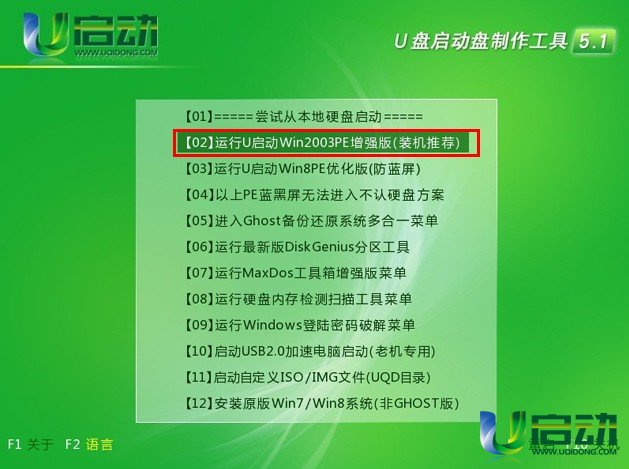
使用键盘上的方向键将光标移至“【02】使用u启动win2003PE增强版(装机推荐)”后按回车键确认,电脑便会启动进入win2003PE系统。双击桌面上的“u启动PE一键装机工具”,在弹出应用程序的窗口中选择放在u盘中的系统镜像文件以及系统的版本。如下图所示:

图解thinkpad安装联想原版系统过程图5

系统版本选择完毕后就需要选择需要安装的磁盘,一般都为系统盘(也就是平时说的C盘),选择完毕后按确定按钮即可;如下图所示:
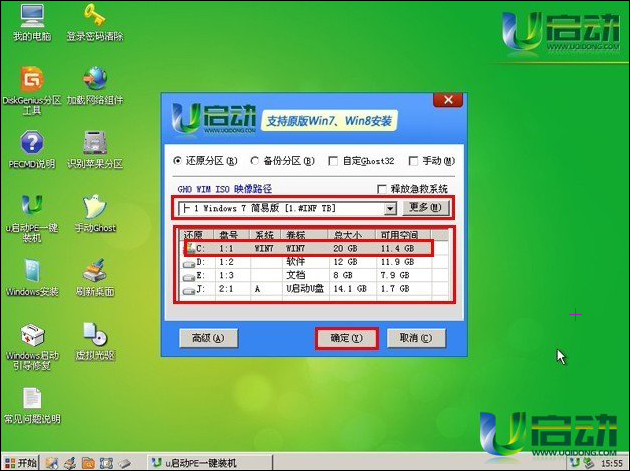
随后在出现的窗口下选择分区格式后点击确定按钮即可;如下图所示:
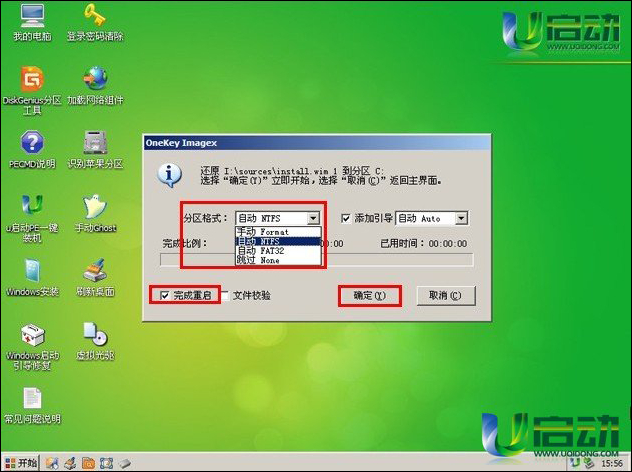
接下来我们就不需要进行任何的操作,只需要耐心的等待系统自动安装后重启电脑即可。
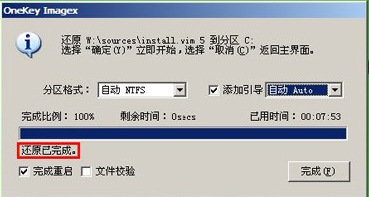
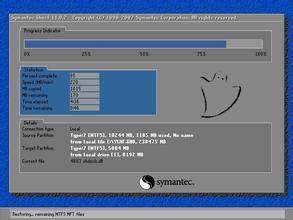
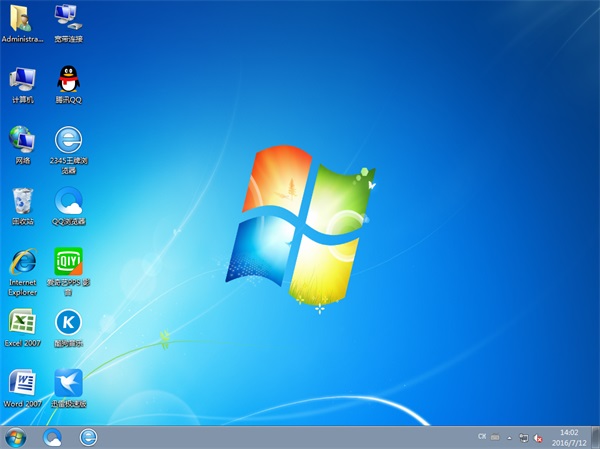
图解thinkpad安装联想原版系统过程到此就结束了,一个全新的联想windows系统画面就出现在你的眼前了,hinkpad装联想原版安装讲解到此就结束了,还想要阅读更多精彩的win7系统安装版安装图解分析过程的话,可以关注我们的win7之家官网!
Copyright ©2018-2023 www.958358.com 粤ICP备19111771号-7 增值电信业务经营许可证 粤B2-20231006