最近有网友提问关于华硕重装系统步骤方法,当我们进行重装系统时具体的操作步骤是怎样的,其实我们首先需要了解的是华硕笔记本采用的是SATA硬盘,当华硕系统重装时,如果使用未集成SATA驱动的系统光盘直接安装,电脑会提示找不到硬盘,或装不上、我们需要选择带有SATA驱动的系统安装,建议用ghost系统最新版本的为宜。具体的华硕系统安装操作流程,下面我们将进行详细的具体介绍。
最近小编我在网上看到有好多的粉丝小伙伴留言询问小编我关于华硕重装系统的方法,接下来小编我就来好好教教大家吧。
华硕电脑是世界著名品牌,很多用户都会选购华硕笔记本。随着我们对电脑的不断操作与使用,电脑出现卡顿、死机、运行越来越慢等等故障也是在所难免的,如何才能华硕系统重装呢?其实我们可以利用U盘就可以轻松的华硕系统安装的,下面来看看如何轻松的给华硕系统重装。
华硕重装系统前准备:
先要准备好一个制作好的小白一键U盘启动盘
然后到本站搜索一个windows系统的镜像包,放在U盘中任意位置即可;
查询好自己所用电脑的启动快捷键了。
华硕重装系统步骤方法:
1、将制作好的小白一键U盘启动盘连接电脑,重启电脑,画面出现开机logo时按下启动快捷键,选择u盘所在的选项,按回车键进入小白一键U盘装机大师主菜单,
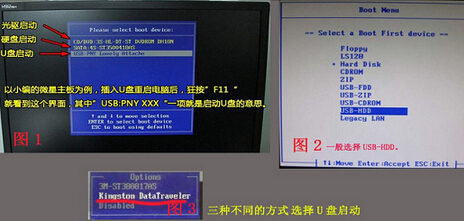
华硕重装系统载图1
2、进入小白一键U盘装机大师主菜单,选择“01 运行 小白系统 WinPEx64正式版”
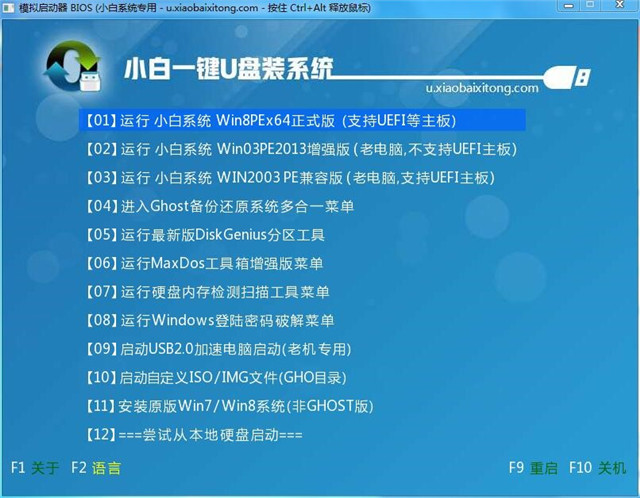
华硕重装系统载图2
3、进入win8pe后,双击小白一键U盘装机大师桌面中的PE一键装系统,点击“打开”选择u盘中的windows镜像文件,
4、选择安装位置,一般装在C盘,那就点击选择c,然后点击下方的“执行”,
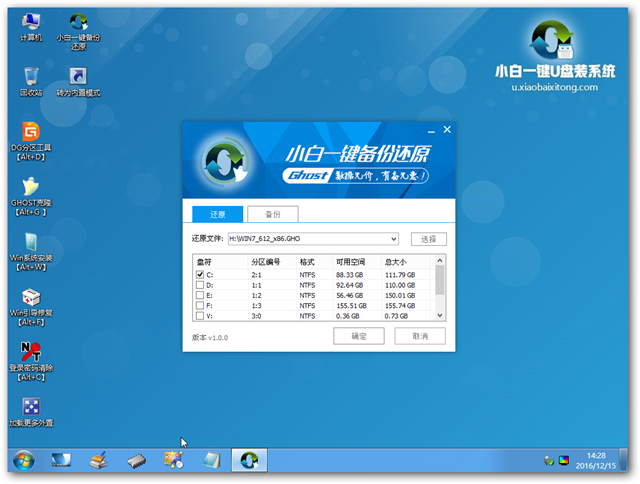
华硕重装系统载图3
5、随后弹出提示框,点击“确定”开始释放镜像文件,如图所示:

华硕重装系统载图4
6、释放完后重启系统,等待最终华硕系统安装完成即可,期间会出现一些基本设置界面,大家自行填写即可,如图所示:
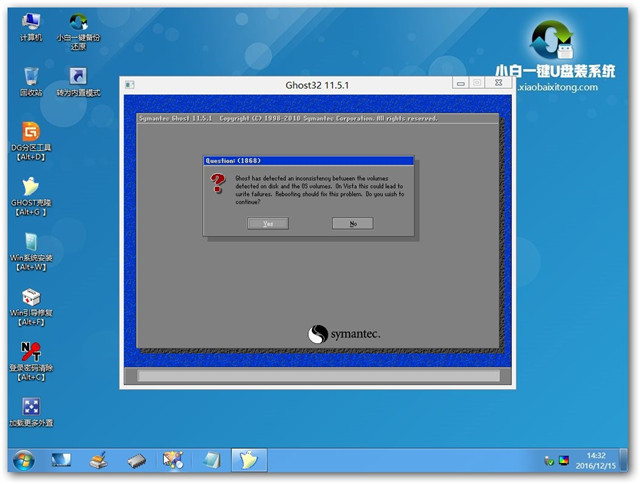
华硕重装系统载图5
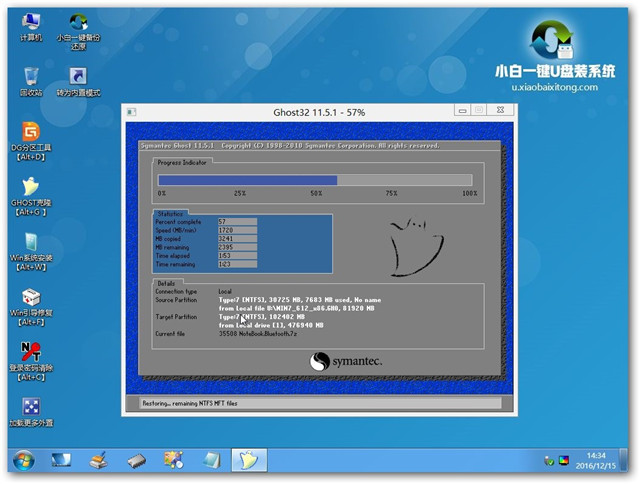
华硕重装系统载图6

华硕重装系统载图7
7、完成后进入桌面,此时我们就完成华硕安装系统了,如图所示:
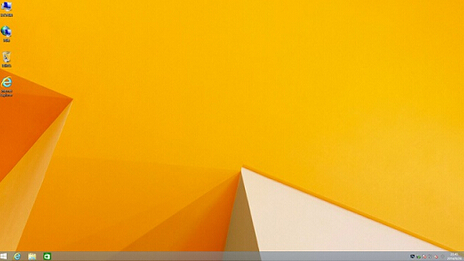
华硕重装系统载图8
以上就是华硕重装系统的详细说明步骤,只要小伙伴们按照上面的步骤操作下来就可以顺利完成系统的安装,成功使用自己安装的系统,如果我们掌握了U盘华硕系统重装的方法,在以后生活中会大有帮助的。如有其它疑问欢迎访问我们的官方网站,还有更多装机方面的知识分享给大家。
Copyright ©2018-2023 www.958358.com 粤ICP备19111771号-7 增值电信业务经营许可证 粤B2-20231006