联想Y50-70AM-ISE笔记本棱角分明的造型以及通体全黑的配色,再加上错综金属拉丝条纹的装饰显得尤为霸气。强悍的配置同样可以令用户畅游在游戏之中。对于经常玩游戏,喜欢玩游戏的用户来说,联想Y50-70AM-ISE笔记本是最好的选择。很多使用该笔记本的用户在问说要怎么联想y50重装系统win7呢?今天我就是来给大家提供答案的。
由于一些原因,部分网友想把自带的win8.1系统改成win7,苦于联想y50重装系统时没有光驱,装系统不方便,所以特意做一个用U盘联想y50装系统的教程,先准备一个8G或更大的U盘,如果里面有重要文件,请先备份,等会要清空。
联想y50装系统准备工作
1、先下载一个win7的镜像文件
2、下载制作U盘安装镜像的软件UltraISO
联想y50安装系统前先制作安装镜像
上面的软件下载完成以后,存放在一个位置,开始制作安装U盘。
1、先把下载的UltraISO文件解压缩(随便下载个RAR解压缩软件),然后打开
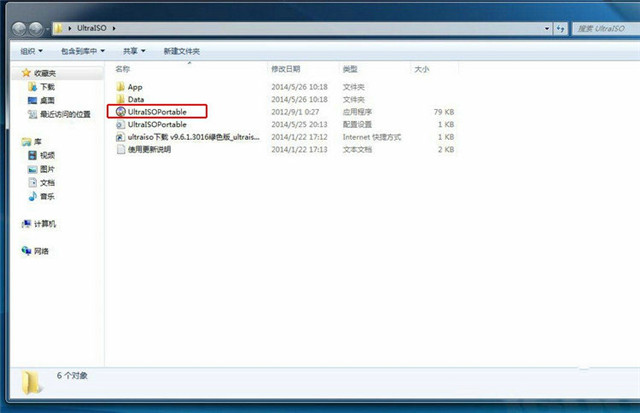
y50重装系统载图1
2、点击红框中的快捷打开工具钮
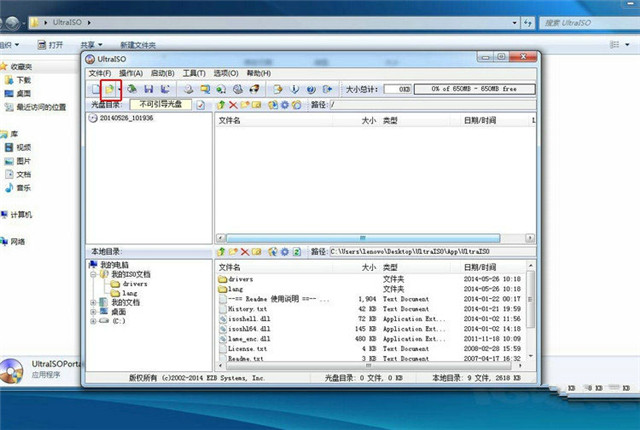
y50重装系统载图2
3、选择之前下载的win7镜像,是个ISO文件,点打开。
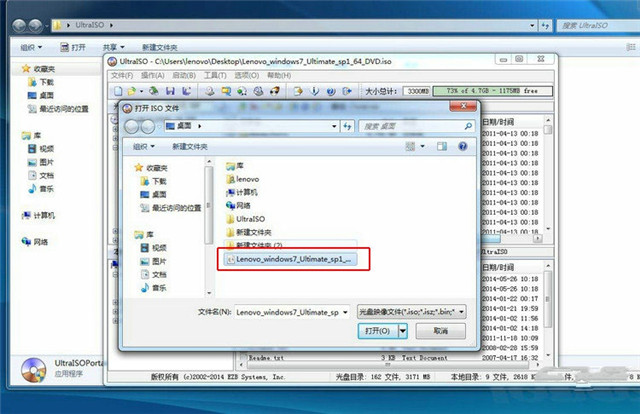
y50重装系统载图3
4、打开后,观察红框中的位置,是否和下图显示一样,为可启动。
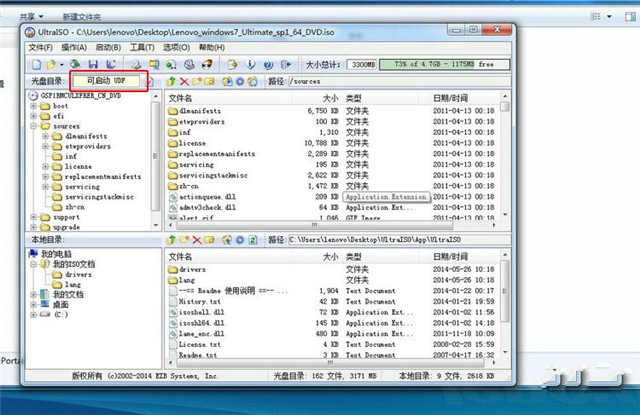
y50重装系统载图4
5、插上U盘,点击启动中的写入硬盘映像。
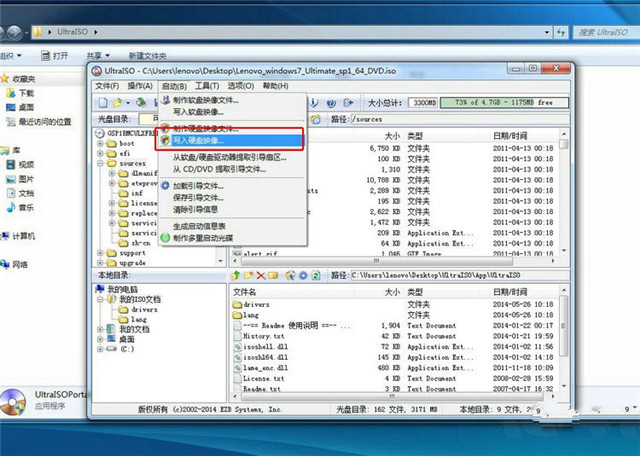
y50重装系统载图5
6、检查硬盘驱动器和映像文件都是否显示正常(硬盘那里显示的是U盘的名字,映像那里显示的win7镜像的路径),然后点写入,大概20-30分钟左右,会完成,然后关闭软件。
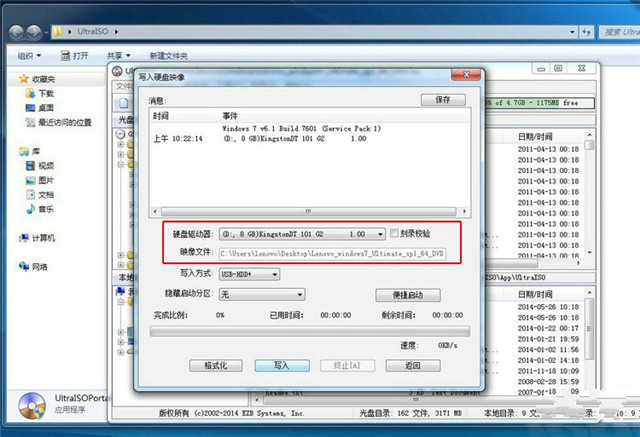
y50重装系统载图6
7、把之前下载好的驱动也复制到U盘里,不要删除U盘里面已经写入的win7镜像文件。
联想重装系统开始:
安装U盘制作完成后 ,请先把电脑里重要的文件备份出去,换win7需要把所有分区都删除,备份好,然后关机,把做好的U盘插上。
1、开机出现lenovo标志的时候,多按几次F2。

y50重装系统载图7
2、进入BIOS后,选择BOOT选项。
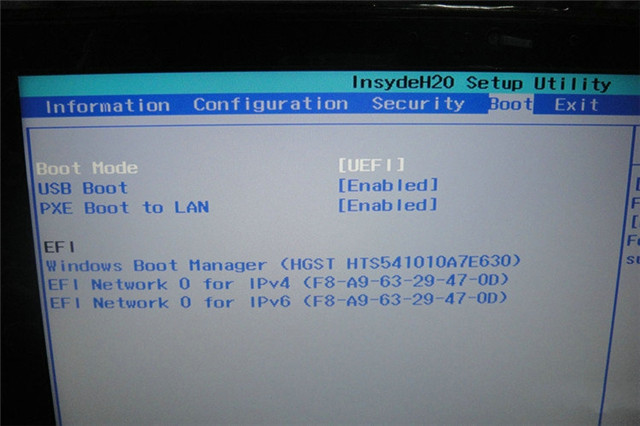
y50重装系统载图8
3、把里面的选项改成红框中的选项
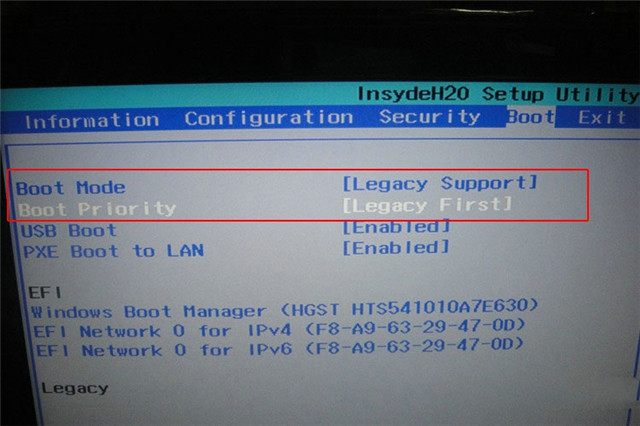
y50重装系统载图9
4、改完后,按F10,出现提示,选择YES,电脑会自动重启。
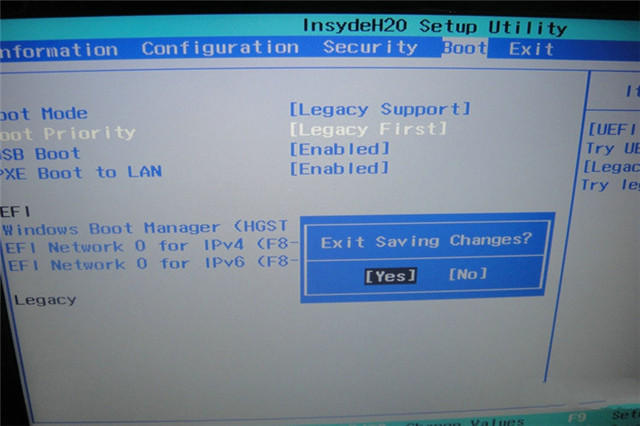
y50重装系统载图10
5、重启出现 lenovo标志的时候,多按几次F12,会出来启动菜单选项,选择您插入的USB设备,然后回车
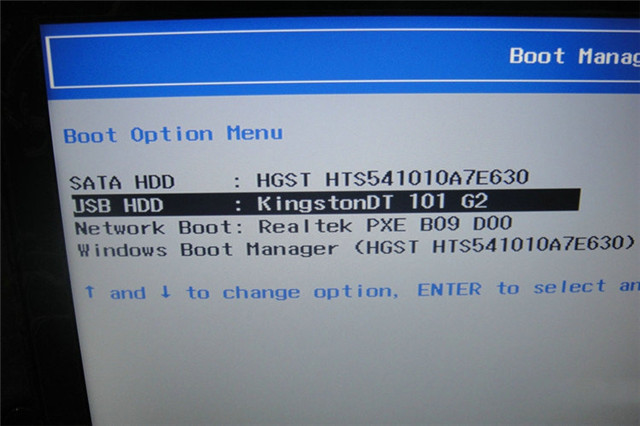
y50重装系统载图11
6、正常会有个加载文件的进度条。
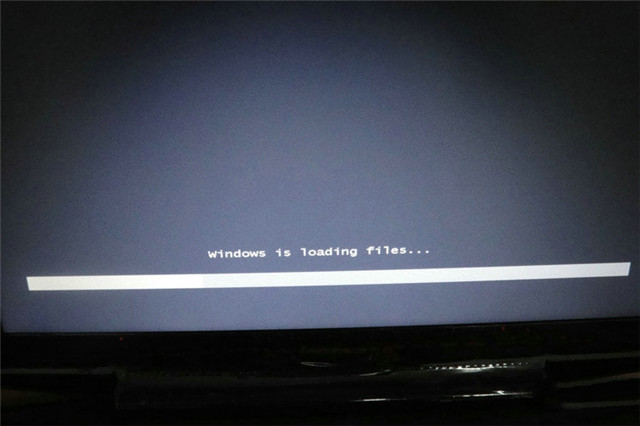
y50重装系统载图12
7、这里直接选择下一步,

y50重装系统载图13
8、选择你要安装的系统版本,然后下一步。后面联想y50重装系统的相信大家都知道怎么操作,都是中文提示,非常简单的,在此就不一一赘述了。
以上就是联想y50重装系统图文教程的全部内容啦啦,大家是否都已经掌握了这个联想y50重装系统的方法呢?当然小编在最后还要提醒大家一句话,在重装电脑系统之前,一定要记得备份系统里的重要文件或者数据,因为重装系统的时候会格式化系统盘哦,文件丢失了有你哭的。
Copyright ©2018-2023 www.958358.com 粤ICP备19111771号-7 增值电信业务经营许可证 粤B2-20231006