怎么用u盘安装win7系统?首先在下载镜像文件制作,然后在准备一个4GB容量以上(含4GB)的优盘或者移动硬盘,这里需要注意做启动盘的U盘或者移动硬盘必须是格式化后的,所以需要提前备份里面的数据,等制作好启动盘后再拷贝进去,也不影响日后使用。接着我们正式开始吧!
在XP时代,光驱对于我们而言仅仅是装系统用,不过在Win7发布之后,可以用U盘直接安装,省时省力。但是怎么用u盘安装win7系统呢?一个小小的U盘居然能够装下windows7操作系统,究竟是如何实现的?来看看。
怎么用u盘安装win7系统?首先要准备工具/原料。
WIN7 GHOST系统镜像(可以从网上下载)
大于2G的普通U盘(一定要是空的)
怎么用u盘安装win7系统?看详细的方法/步骤。不知道如何用U盘重装系统win7的朋友们注意啦!
1、首先补充一下,如果要下载X版Windows系统,可以到本站进行下载自己需要的系统。
完成上一步,我们开始讲今天的主题。打开浏览器,搜索系统之家U盘制作工具,下载“系统之家U盘启动盘制作工具V1.0.0.1官方版”,下载完成后,安装。。。
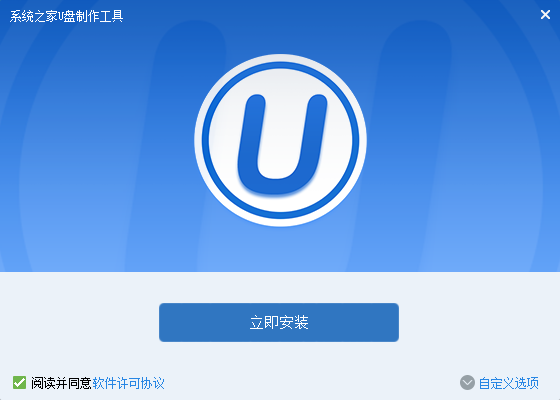
怎么用u盘安装win7系统载图1
2、安装完成后,插入U盘,选择”一键制作“,弹出框选择”确定“,然后开始制作。u盘启动盘制作完成后会弹出一个是否进入“电脑模拟器”测试u盘的启动情况,我们选择”否“,然后退出软件,这时我们在”计算机“会看到,U盘的名字已经变成"U盘启动盘"了。
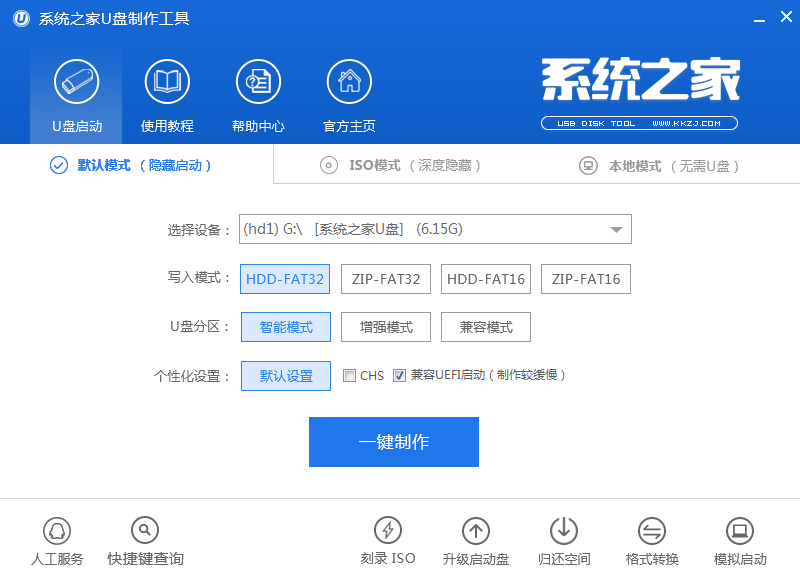
怎么用u盘安装win7系统载图2
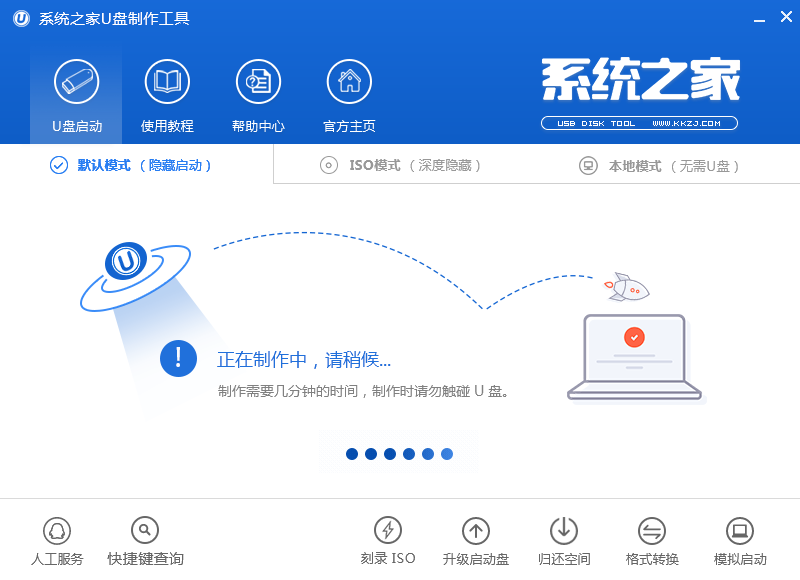
怎么用u盘安装win7系统载图3

怎么用u盘安装win7系统载图4
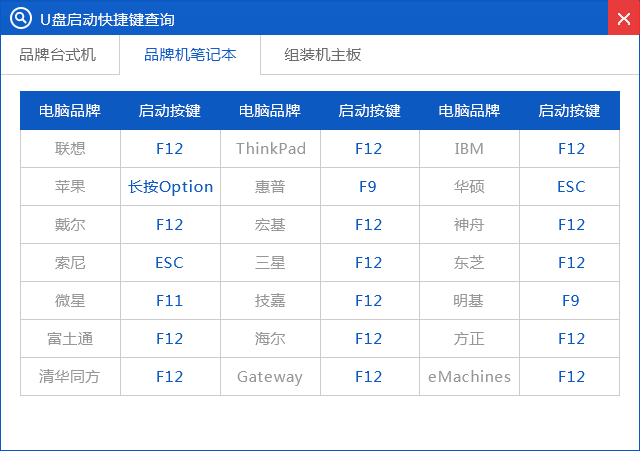
怎么用u盘安装win7系统载图5

怎么用u盘安装win7系统载图6
4、记住你的电脑进入启动页面的快捷键。然后重启电脑,在开机时马上点击你电脑的快捷键,然后会看到系统之家U盘系统操作界面,然后用↑↓键或者直接选择”【1】“运行 系统之家 WinPEx64正式版(支持UEFI等主板)。回车:
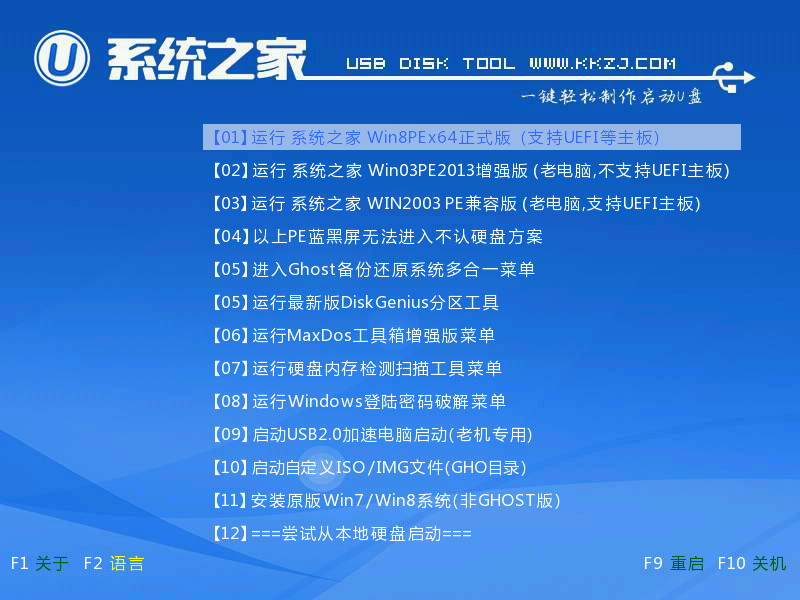
怎么用u盘安装win7系统载图7
5、进入到winpe系统之后双击打开桌面上的一键装机工具,打开之后我们会看到装机工具已经自动检测到了GHO镜像路径,我们就不用再去管它了,点击下面的”确定“,然后弹出窗口提示在”完成后重启“前打勾,点击”确定“。然后就开始漫长的等待了。。

怎么用u盘安装win7系统载图8
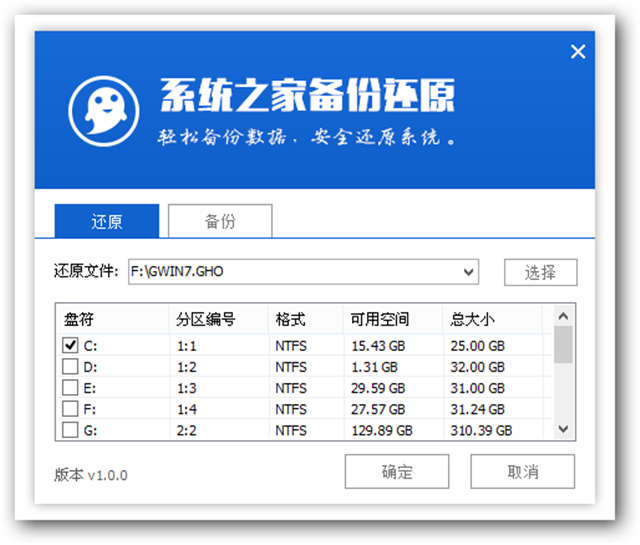
怎么用u盘安装win7系统载图9
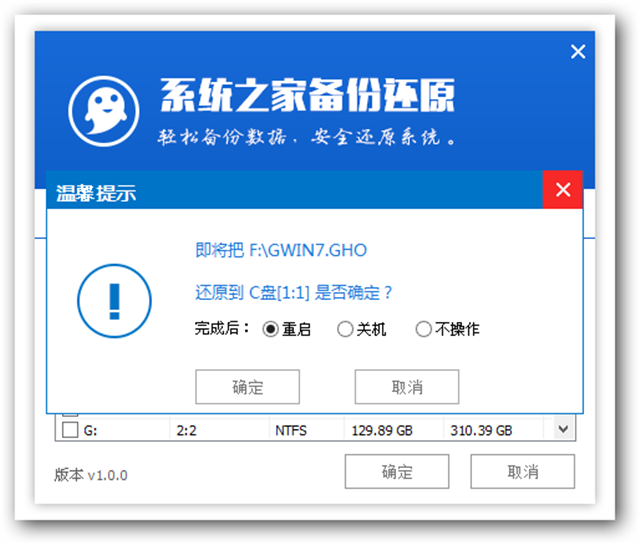
怎么用u盘安装win7系统载图10
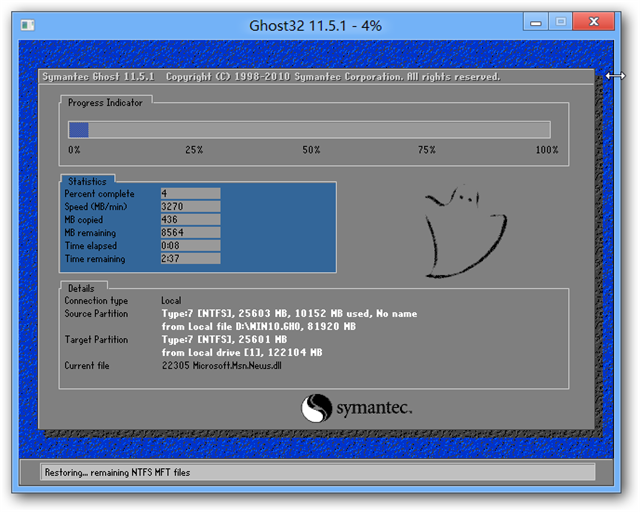
怎么用u盘安装win7系统载图11
6、完成后,弹出窗口”是否重启计算机“,我们点击”是“,也可以等10秒后让他自动重启。然后所有操作基本已完成了。重启后,电脑会进行第一次运行电脑自动安装”驱动“。稍等一会儿就可以看到你期待已久的”WIN7“画面了。

怎么用u盘安装win7系统载图12
怎么用u盘安装win7系统到这里的时候就讲解完毕了,注意在重装系统前如果”C盘“内有你存储的重要资料的话,一定要先备份到其他盘,因为重装系统就相当于格式化了一次”C盘“。制作U盘启动盘时会格式化U盘,所以U盘里不要储存东西。不知道如何用U盘安装win7系统的朋友们,可以参考本教程。以上的怎么用U盘重装系统win7方法在台式机和笔记本电脑上皆适用。
Copyright ©2018-2023 www.958358.com 粤ICP备19111771号-7 增值电信业务经营许可证 粤B2-20231006