系统之家win7在系统界面、功能、兼容性、稳定性等方面都很不错,很多用户会选择在电脑中安装使用win7系统。有的用户下载了系统之家win7旗舰版,但是不知道win7 32位硬盘版安装步骤是什么,那么接下来就提供硬盘重装win7系统教程。
系统之家win732旗舰版作为当前最热门的操作系统,一直是用户的首选,系统之家win7不仅界面美观,同时系统兼容性和稳定性都优于其他系统,有用户在系统之家下载了win7系统,但不懂win7 32位硬盘版安装方法,其实硬盘装w732位系统方法很简单。
一、硬盘装w732位系统安装准备
1、当前系统可以运行,不然就不采用win7 32位硬盘版图解教程,改而使用U盘安装方法,详情可参考系统之家U盘制作工具安装系统教程
2、关闭系统安全工具以及杀毒软件,否则无法正常安装
3、操作系统:系统之家ghost win7 32位旗舰版
二、硬盘重装win7方法
1、首先下载win7系统到本地硬盘,右键解压到指定目录,不要放桌面或C盘,这边解压到D盘;
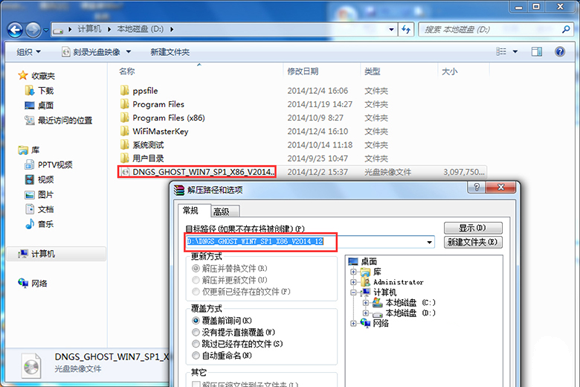
win7 32位硬盘版载图1
2、解压出来的系统文件如图所示;

win7 32位硬盘版载图2
3、双击“硬盘安装.EXE”打开Ghost安装器,选择安装系统位置,这边是C盘,映像是win7.gho,点击执行;
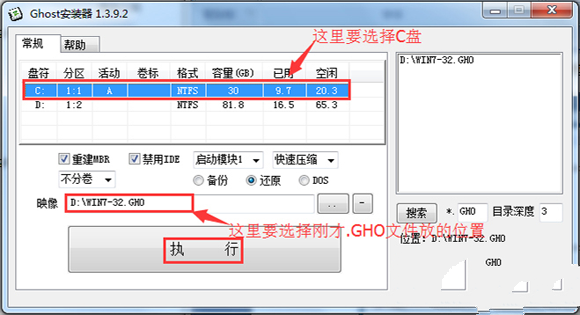
win7 32位硬盘版载图3
4、这时电脑会重启,转到这个界面,执行C盘格式化和系统还原到C盘的过程;
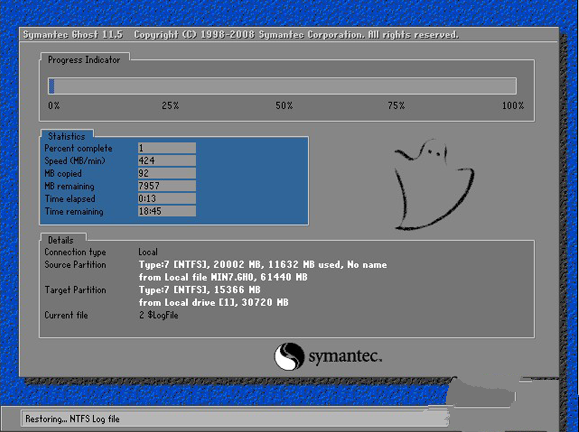
win7 32位硬盘版载图4
5、接着电脑重启,硬盘安装win7操作;
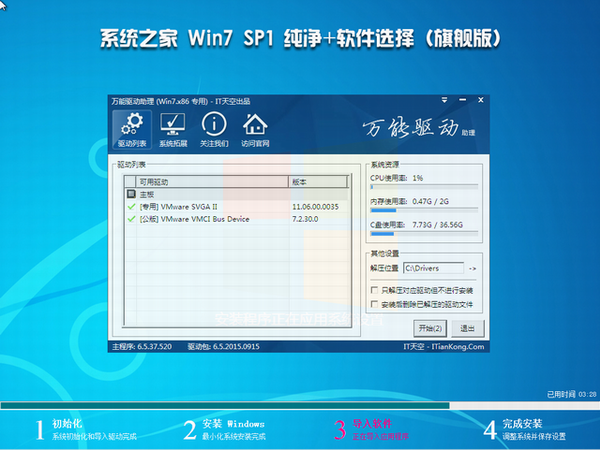
win7 32位硬盘版载图5
6、系统组件和驱动安装完成后,再次重启,进入全新win7系统,win7 32位硬盘版安装结束!
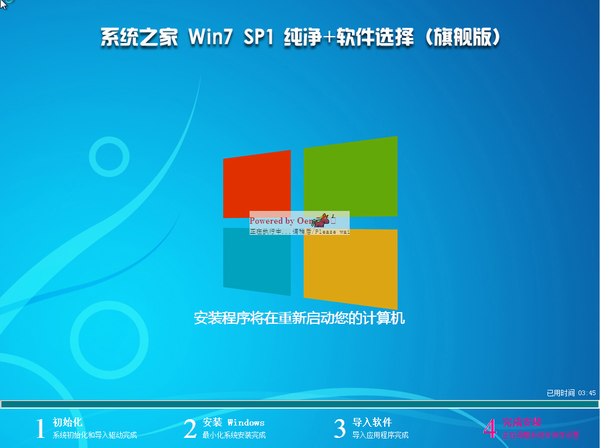
win7 32位硬盘版载图6

win7 32位硬盘版载图7
win7 32位硬盘版的图解教程到此就讲解完毕了,一个全新的系统又降临到你的计算机上。看了win7 32位硬盘版安装教程是不是有种恍然大悟的感觉,没错,不用怀疑,硬盘重装win7就是这么简单,希望上面的方法对你会有所帮助。
Copyright ©2018-2023 www.958358.com 粤ICP备19111771号-7 增值电信业务经营许可证 粤B2-20231006