我们的电脑有时候会出现故障,而且还无法排除,这时候我们就想到了一个万能的方法-重装系统。那么该怎么装系统呢?我在这里就以装windows7系统为例来讲讲怎么用联想笔记本系统重装win7系统的方法吧。
许多新手用户还有些不适应win8操作系统,作为联想主推的超极本系列联想yoga如今已经拥有了一部分忠实用户,但由于采用了win8操作系统,许多新手用户在使用上还有些不适应,尤其对于重装系统这种“小白杀手”的难题更是无所下手,小编就教教大家重装win7联想笔记本系统的方法吧。
第一步,工具/原料
下载 Onekey Ghost 下载
下载win7系统镜像 下载地址
第二步,重装系统Win7前
首先,重装系统之前需要将电脑中的重要资料备份或转移,根据自己情况,把一些较重要的文件移动到别的盘(只要不是C盘就行)。
下载Onekey ghost(下载时要选择普通下载)和Win7系统镜像,下载地址在上面的工具/原料中。
注:下载后不要保存在C盘(桌面也是C盘内的一个文件夹,所以也不能保存在桌面)。
第三步, 重装系统win7
第一,下载Onekey ghost和Win7系统镜像,下载地址在上面的工具/原料中。
注:下载后不要保存在C盘(桌面也是C盘内的一个文件夹,所以也不能保存在桌面)。
第二,开始重装系统win7了,
首先是要打开Onekey ghost
接下来,在Onekey ghost选择还原分区,在GHO WIM ISO映像路径中选择刚才下载的Win7系统镜像Windows7.GHO,见下图
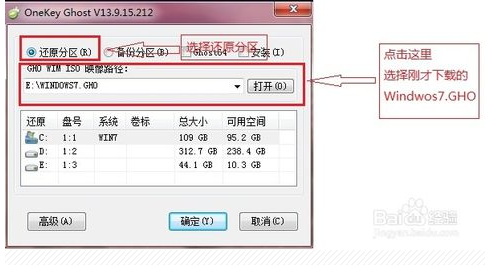
联想笔记本系统重装载图1
在下方选择还原到C盘(注意:是点击下面的C盘一下,点击之后会变成蓝色的),如下图
然后点击确定
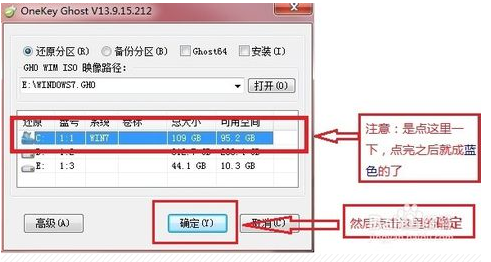
联想笔记本系统重装载图2
点击确定后,会出现下图的提示框,询问是否重启,点击是
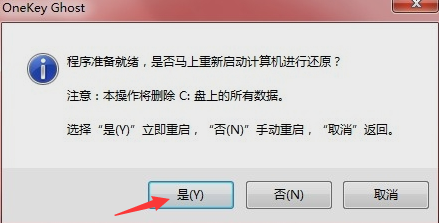
联想笔记本系统重装载图3
接下来系统就会重启,重启后就会出现下图那样的界面,什么都不需要做,耐心等待进度条走完即可。
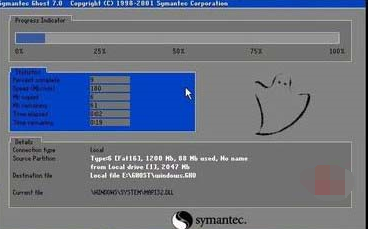
联想笔记本系统重装载图4
然后重装win7联想笔记本系统就完成啦,接下来就会进入Windows系统,系统会自动进行安装,同样什么都不需要做,等待进入桌面后,安装win7联想系统完毕。

联想笔记本系统重装载图5
以上就是联想笔记本系统重装的方法了,是不是又学到了联想笔记本系统重装这个问题的解决呢。其实以上的联想笔记本系统重装的方法很简单,大家只要好好的跟着小编的联想win7系统重装步骤来操作就可以安装成功。
Copyright ©2018-2023 www.958358.com 粤ICP备19111771号-7 增值电信业务经营许可证 粤B2-20231006