即使是中国知名品牌联想笔记本也不例外,都会遇到联想台式机win7系统操作系统变得缓慢不堪了,出现各种莫名其妙的故障了,中毒了等问题,但是遇到以上的问题如何解决呢?其实使用联想b5400重装系统就可以解决的,接着就让小编为大家介绍联想b5400装系统教程吧。
家里的联想电脑系统坏了,想联想b5400重装系统。可就是不是很清楚重装的过程。昨天,我在网上看到一篇联想电脑怎么重装系统的文章。我按着文章里面重装系统的流程,终于搞定了。现在,我把联想b5400装系统的步骤写下来跟大家分享一下。
联想b5400重装系统教程:
准备好U盘和系统GHOST文件(WIN XP; WIN 7; WIN 8; WIN10都可以)。
系统镜像下载下载地址:http://www.kkzj.com/
一、系统之家U盘制作工具制作U盘启动盘(制作前注意备份U盘数据)
1、在http://www.kkzj.com/download/下载系统之家U盘启动盘制作工具V1.0.0.1官方版
2、安装系统之家U盘启动盘制作工具V1.0.0.1官方版,安装过程比较简单,安装时记得把杀毒软件退出
3、安装好后打开程序进行制作系统之家U盘启动盘,制作时注意如下细节:(制作时把杀毒软件退出)
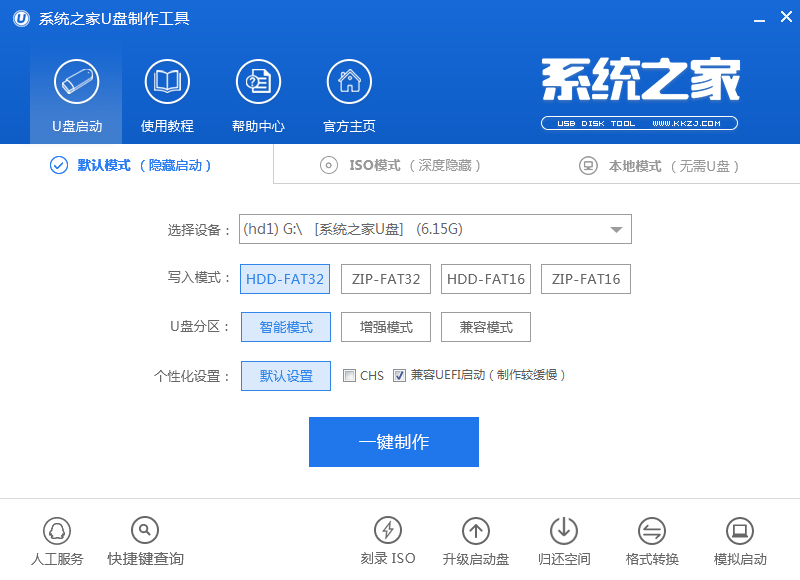
联想b5400重装系统载图1
4、制作完成后,点击“模拟启动“,能够弹出新窗并模拟启动过程,说明制作成功。
二、设置联想笔记本B5400从U盘启动
1、将制作好的系统之家U盘插入USB接口
2、联想笔记本B5400开机出现第一个界面时就按F12,在弹出的窗口中选择U盘就可以从U盘启动(会进入下一步),按F12如果没有出现U盘启动选项,就改下BIOS设置:开机出现第一个界面时就按F2,进入BIOS后用方向键,选择BOOT->USB boot设置成Enable设置如下图:
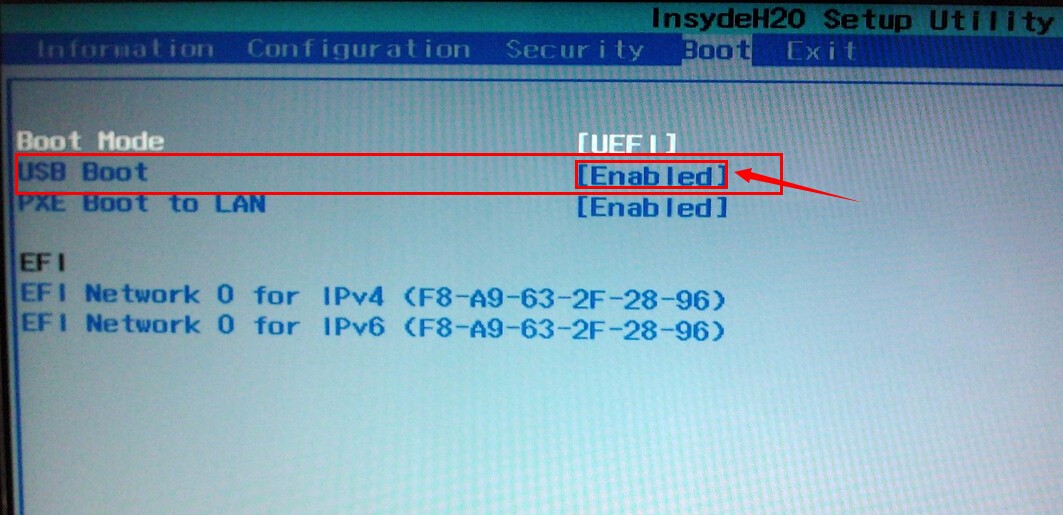
联想b5400重装系统载图2
3、并更改boot mode 为legacy support;更改boot priority为legacy first。如下图所示:
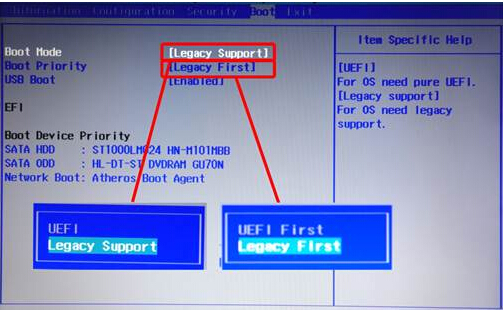
联想b5400重装系统载图3
4、设置好后保存退出,重启后第一界面按F12,选择U盘启动,进入U盘,出现如下界面:选择01进入
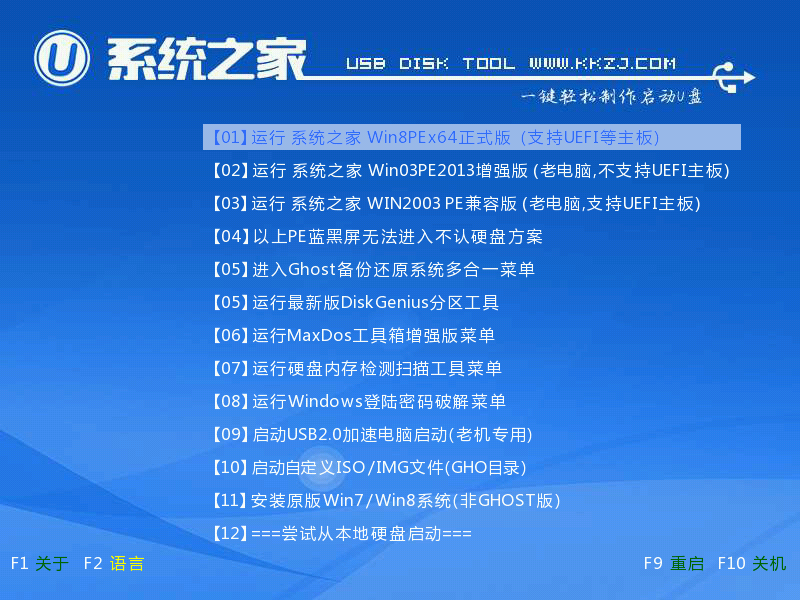
联想b5400重装系统载图4
三、GHOST镜像文件,联想b5400重装系统步骤
1、进入PE后,桌面会弹出如上图(没有弹出就双击打开桌面一键重装工具),按图中操作:这里要注意两点:一是本站下载的系统文件为ISO格式,解压后就得到GHO系统镜像文件,二是GHO系统镜像文件存放地址不能有中文,最好放在硬盘(除C盘)上的根目录下。
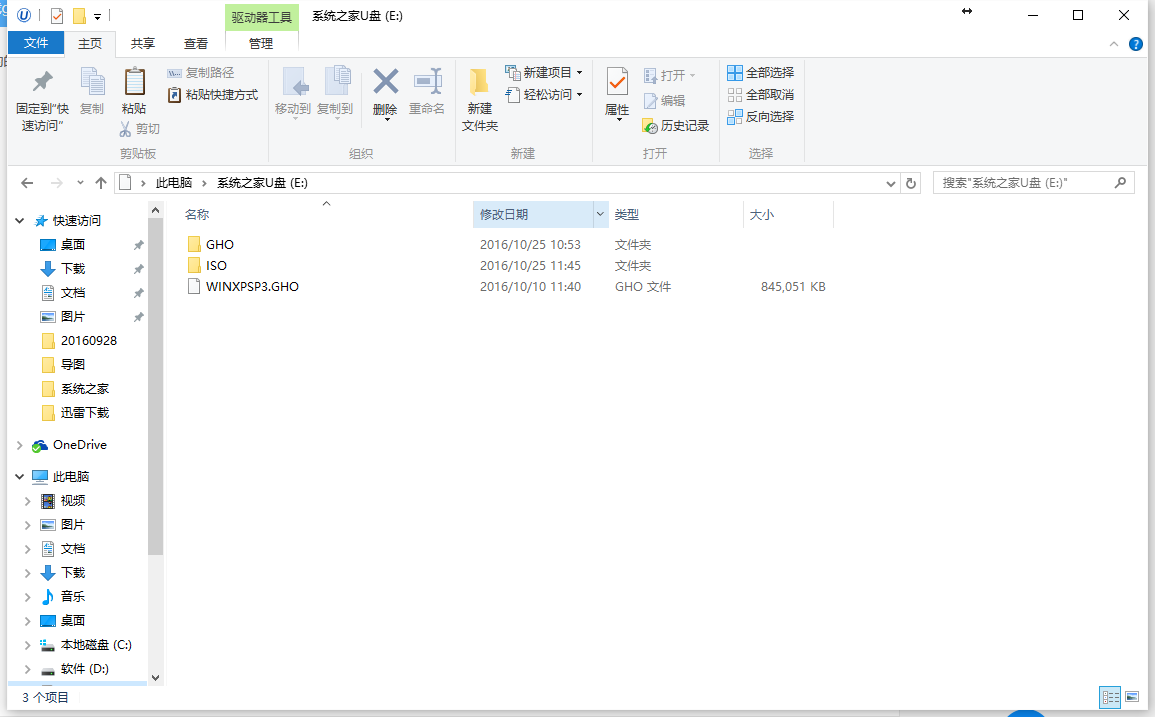
联想b5400重装系统载图5
2、点击“确定”进入GHOST界面,如下图:让它自动完成,完成后会自动重启
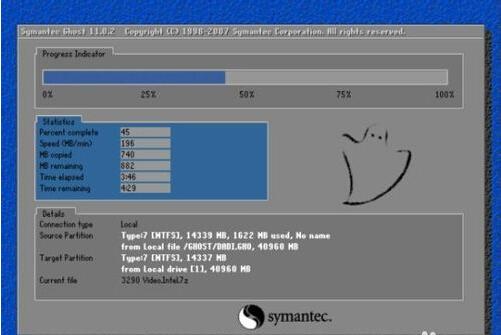
联想b5400重装系统载图6
3、重启后,出现开机第一个界面时按F2进入BIOS,将boot选项回复成原来的设置,如图

联想b5400重装系统载图7
4、设置完成后保存退出,重启后让它自动进入硬盘安装,如下图:让它自动安装,直到安装好出现WINDOWS桌面。
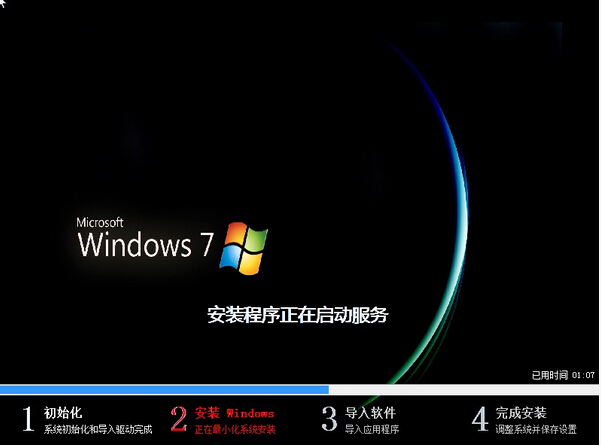
联想b5400重装系统载图8
到这边,联想b5400重装系统步骤的讲到这里就全部结束了联想重装系统操作并不多,你们很快就能掌握联想安装系统的精髓!每台电脑的操作系统在使用过程中会产生许多系统垃圾,时间一久可能就会导致电脑运行缓慢或者电脑死机等情况的出现,那么就可以使用联想b5400装系统方法进行解决了!
Copyright ©2018-2023 www.958358.com 粤ICP备19111771号-7 增值电信业务经营许可证 粤B2-20231006