今天windows7之家小编要教网友们制作winpe iso模式的方法,相信网友们都非常好奇winpe iso模式到底是如何制作的吧,那小编也就不卖关子了,下面就是最简单winpe iso模式制作教程。相信对网友们有非常大的帮助。
前期准备:
下载系统之家u盘制作工具,点击下面的立刻下载按钮,即可马上下载。

第一步打开安装好的系统之家U盘软件,插入u盘等待软件成功读取到u盘之后,点击“一键制作启动u盘”进入下一步操作。如下图所示
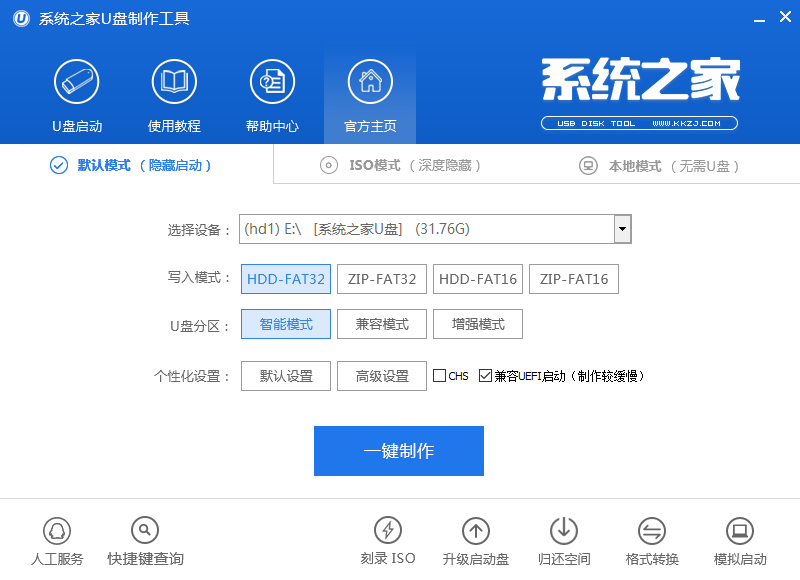
制作iso模式u盘启动盘使用教程图1
第二步在弹出的信息提示窗口中,点击“确定”进入下一步操作。如下图所示

制作iso模式u盘启动盘使用教程图2
第三步耐心等待系统之家u盘制作工具对u盘写入系统之家相关数据的过程。如下图所示
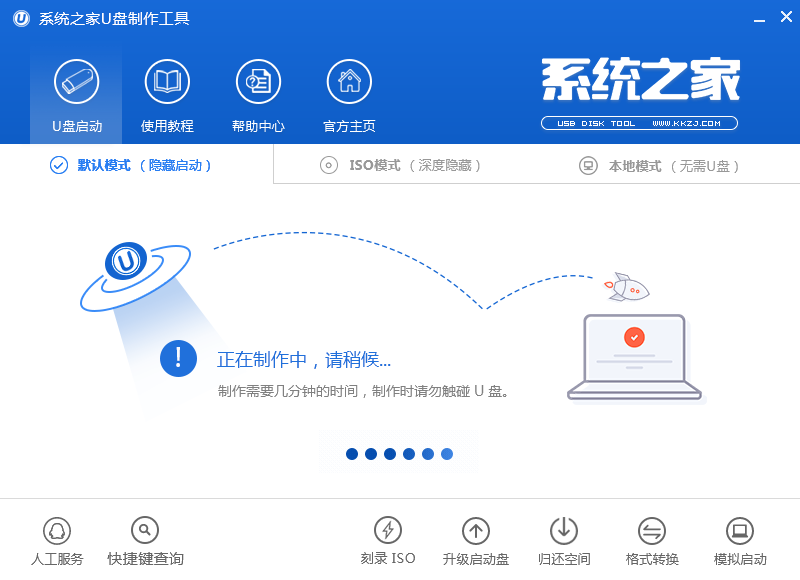
制作iso模式u盘启动盘使用教程图3
第四步完成写入之后,在弹出的信息提示窗口中,点击“是(Y)”进入模拟电脑。如下图所示
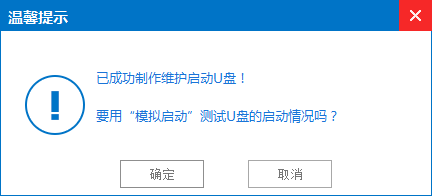
制作iso模式u盘启动盘使用教程图4
第五步模拟电脑成功启动说明系统之家u盘启动盘已经制作成功,按住Ctrl+Alt释放鼠标,点击关闭窗口完成操作。如下图所示
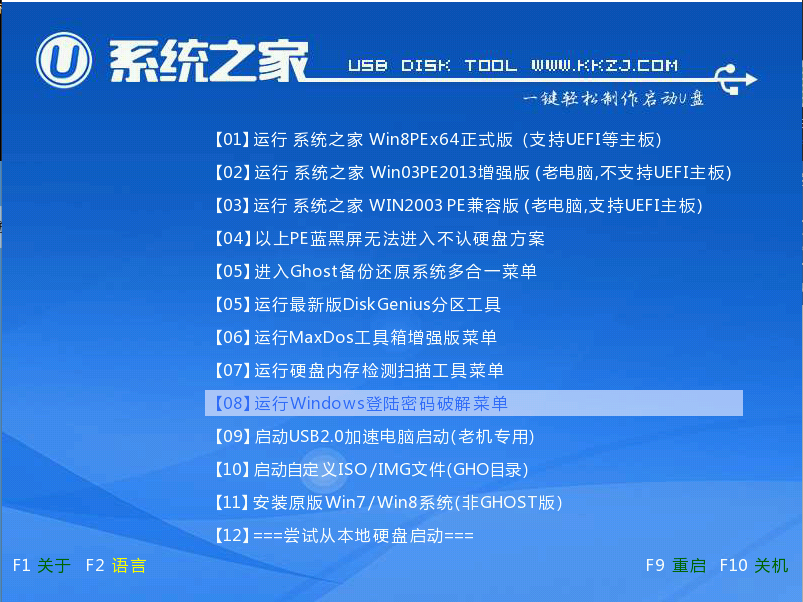
制作iso模式u盘启动盘使用教程图5
以上的全部内容就是windows7之家小编为网友们带来的最简单winpe iso模式制作教程了,有了系统之家u盘制作工具的帮助下,我们制作winpe iso模式变的非常简单,一点都不麻烦。网友们都赶快动手去制作吧。
Copyright ©2018-2023 www.958358.com 粤ICP备19111771号-7 增值电信业务经营许可证 粤B2-20231006